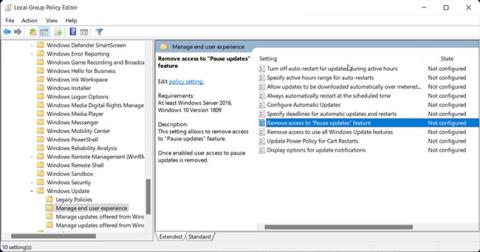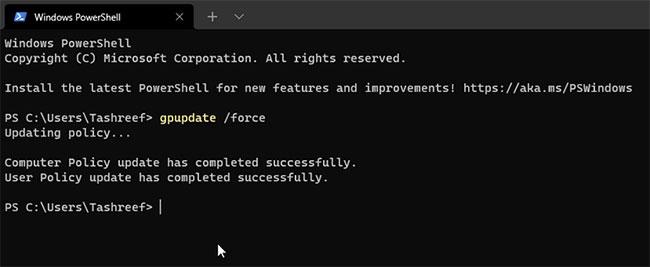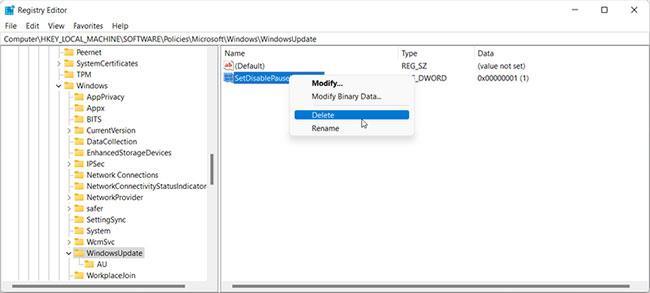V sistemu Windows 11 lahko začasno ustavite samodejne posodobitve sistema Windows za največ 5 tednov. Včasih pa se lahko zgodi, da je možnost Začasno ustavi posodobitve na strani Windows Update zatemnjena, kar vam preprečuje, da bi posodobitev odložili v naslednjih tednih.
Če uporabljate službeni računalnik, je vaša organizacija morda onemogočila čakanje na posodobitve. V osebnih računalnikih se lahko ta težava pojavi, če zamudite konfiguracijo vrednosti registra ali pravilnikov, povezanih s posodobitvijo.
Tukaj je opisano, kako obnovite nerazpoložljivo možnost premora pri posodabljanju v sistemu Windows 11.
1. Obnovite možnost za zaustavitev posodobitev z urejevalnikom pravilnika skupine
Urejevalnik pravilnika skupine je programska oprema MMC (Microsoft Management Console), ki se uporablja za spreminjanje nastavitev pravilnika skupine za spletna mesta in domene. S to funkcijo lahko vaša organizacija izklopi funkcijo za zaustavitev posodobitve za vaše službene računalnike.
Tudi v osebnih računalnikih lahko nepravilna konfiguracija pravilnika za zaustavitev posodobitev povzroči, da je možnost onemogočena na strani z nastavitvami.
Upoštevajte, da snap-in urejevalnika pravilnika skupine ni na voljo v izdaji Windows 11 Home. Torej, če uporabljate domačo različico tega operacijskega sistema, je tukaj opisano, kako dostopati do urejevalnika pravilnika skupine v Windows Home.
Sledite tem korakom, da omogočite pravilnik za zaustavitev posodobitev v urejevalniku pravilnika skupine:
1. korak: Pritisnite Win + R , da odprete pogovorno okno Zaženi .
2. korak: Vnesite gpedit.msc in kliknite V redu , da odprete ukazni poziv .
3. korak: V urejevalniku pravilnika skupine se pomaknite do naslednje lokacije:
Computer Configuration >> Administrative Templates >> Windows Components >> Windows Update >> Manage end user experience
4. korak: V desnem podoknu dvokliknite pravilnik Odstranite dostop do funkcije »Začasno ustavi posodobitve« .

Dvokliknite Odstrani dostop do pravilnika funkcije »Začasno ustavi posodobitve«.
5. korak: V pojavnem oknu izberite Ni konfigurirano ali Onemogočeno .
6. korak: Kliknite Uporabi > V redu, da shranite spremembe. Zaprite urejevalnik pravilnika skupine.
7. korak: Če je pravilnik nastavljen na Not configured , zaprite urejevalnik pravilnika skupine in nadaljujte z naslednjo metodo.
8. korak: Nato pritisnite Win + X , da odprete meni WinX.
9. korak: V kontekstnem meniju kliknite Windows Terminal .
B10: V terminalskem oknu Windows vnesite naslednji ukaz in pritisnite Enter , da vsilite posodobitev sprememb pravilnika:
gpupdate /force
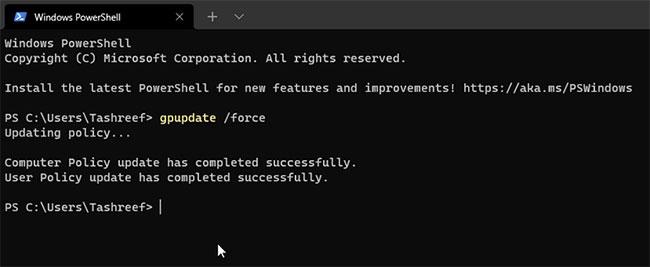
Vsili posodobitev sprememb pravilnika
11. korak: Zaprite ukazni poziv, ko vidite obvestilo, da je bil pravilnik uspešno posodobljen.
Zdaj pojdite na Nastavitve > Posodobitve sistema Windows in preverite, ali je bila možnost Začasno ustavi posodobitev obnovljena ali ne.
2. Z urejevalnikom registra popravite možnost za zaustavitev posodobitve, ki je zasenčena
Urejevalnik registra je orodje Windows, ki vam omogoča spreminjanje, ogled in urejanje registra Windows ter dodajanje ali odstranjevanje funkcij. Uporabite ga lahko na primer za spreminjanje vrednosti uporabniškega vmesnika za funkcijo prekinitve posodabljanja, ki jo znova aktivira v nastavitvah posodobitve sistema Windows.
Upoštevajte, da lahko nepravilno spreminjanje vnosov v register povzroči okvaro vašega sistema. Zato bi morali ustvariti obnovitveno točko, preden nadaljujete s spodnjimi koraki.
Če želite spremeniti vrednost registra za SetDisablePauseUXAccess:
1. korak: Pritisnite Win + R , da odprete Run.
2. korak: Vnesite regedit in kliknite V redu , da odprete urejevalnik registra .
3. korak: V urejevalniku registra se pomaknite na naslednjo lokacijo. Pot lahko tudi kopirate in prilepite v naslovno vrstico urejevalnika registra za hitro navigacijo:
Computer\HKEY_LOCAL_MACHINE\SOFTWARE\Policies\Microsoft\Windows\WindowsUpdate
4. korak: Znotraj ključa (mape) WindowsUpdate poiščite vrednost DWORD SetDisablePauseUXAccess .
5. korak: z desno miškino tipko kliknite vrednost in izberite Izbriši. Kliknite Da, da potrdite dejanje.
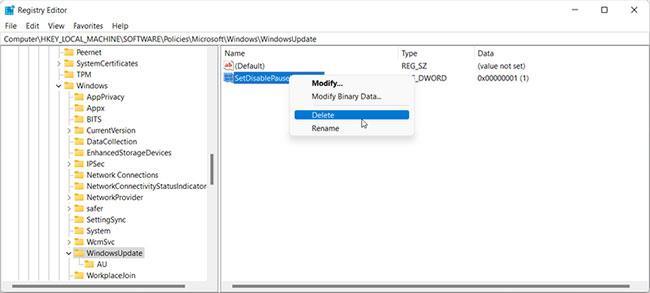
Odstranite vrednost DWORD SetDisablePauseUXAccess
Preskočite, če v mapi Windows Update nimate vrednosti z imenom SetDisablePauseUXAccess .
6. korak: Ko izbrišete ključ, zaprite urejevalnik registra in znova zaženite računalnik. Po ponovnem zagonu bo posodobitev začasno ustavljena v nastavitvah.
Kritične posodobitve sistema Windows prinašajo izboljšave delovanja, varnostne popravke in popravke napak. Če pa imate omejen internetni paket ali želite namestitev posodobitve odložiti za nekaj tednov, lahko posodobitev začasno ustavite za največ 35 dni.
Samodejne posodobitve sistema Windows lahko tudi trajno blokirate tako, da spremenite storitve posodabljanja ali uporabite orodja za blokiranje posodobitev tretjih oseb.