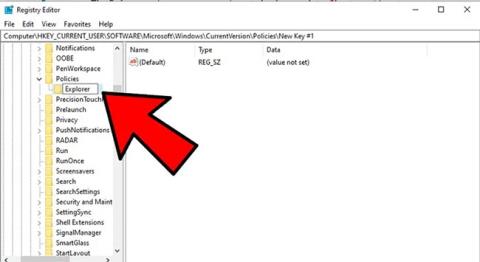V operacijskem sistemu Windows 10 funkcija Nastavitve deluje preprosto in je uporabniku zelo prijazna v primerjavi s predhodnikom - nadzorno ploščo. Nastavitve vam omogočajo preprost način prilagajanja in nadzora številnih pomembnih dejavnosti in funkcij, kot so posodobitve sistema Windows, uporabniški računi, zasebnost, omrežja itd.
V sistemu Windows 10 lahko uporabniki dostopajo do aplikacije Nastavitve prek menija Start, kjer se nahajajo številne sistemske prilagoditve, kot je nadzorna plošča. Vendar pa je veliko uporabnikov poročalo, da ne morejo dostopati do te aplikacije ali da so bili ob kliku nanjo preusmerjeni v trgovino Windows. Težava z aplikacijo Nastavitve v sistemu Windows 10, ki ne deluje, se lahko pojavi zaradi poškodovanih sistemskih datotek, težav z datotekami uporabniškega računa, napak pri posodabljanju itd.
Ta težava kaže, da morda ne morete namestiti posodobitev prek funkcije Windows Update in izvajati nekaterih operacij, povezanih z nastavitvami, če Windows 10 ne more dostopati do nastavitev, grozno! Vendar ne skrbite, članek bo ponudil nekaj preprostih metod za odpravo te težave in preprosto izberite tisto, kar ustreza vašim potrebam.
Zakaj ne morem dostopati do nastavitev v sistemu Windows 10?
Razlogov, zakaj se aplikacija Nastavitve ne odpre v sistemu Windows 10, je lahko veliko. V članku bodo opisane nekatere možne težave, odvisno od kompleksnosti.
- Posodobite operacijski sistem – včasih se ta težava pojavi po posodobitvi sistema Windows, čeprav je prej deloval brez težav. Rešitev tukaj je vrnitev posodobitve, ki je povzročila težavo.
- Poškodovane aplikacije – Ko se težava pojavi nenadoma, brez očitnega razloga, je težava običajno posledica zrušitve aplikacije zaradi izpada električne energije, zlonamerne programske opreme ali podobnih dejavnikov, vendar vam bodo spodnje rešitve pomagale odpraviti težavo.
- Napake in neželene datoteke – Preveč neželenih datotek na vašem računalniku lahko sčasoma povzroči resno škodo, lahko pa je tudi vzrok za to težavo. Brisanje nepotrebnih datotek iz računalnika je v tej situaciji nujno.
- Sistemske napake - Včasih lahko na sistem vplivajo poškodovane aplikacije tretjih oseb in preprosta odstranitev ali ponovni zagon lahko povrne vse v normalno stanje. Rešitev je tudi zagon v varnem načinu, saj preprečuje nalaganje aplikacij tretjih oseb.
Tukaj je nekaj popravkov za to težavo.
Znova omogočite aplikacijo Nastavitve v urejevalniku registra
Ni jasno, zakaj, vendar je vaša aplikacija za nastavitve morda onemogočena – morda po posodobitvi sistema Windows, napaki ali morda zato, ker ste se kdaj zapletli z registrom in naredili nekaj narobe.
Če želite zagotoviti, da aplikacija Nastavitve ni onemogočena, lahko ustvarite vnos urejevalnika registra za to aplikacijo.
V meniju Start vnesite regedit in odprite urejevalnik registra . Tukaj se pomaknite do:
HKEY_CURRENT_USER\Software\Microsoft\Windows\CurrentVersion\Policies\
Z desno miškino tipko kliknite Politike , nato kliknite Novo > Ključ in poimenujte novi ključ Raziskovalec.

Ustvarite nov ključ Raziskovalca
Nato z desno miškino tipko kliknite prazno območje na desni, nato kliknite Novo > DWORD (32-bitna) vrednost in jo poimenujte NoControlPanel.

Ustvarite novo vrednost NoControlPanel
Dvokliknite NoControlPanel in nastavite podatke o vrednosti na 0.
Posodobite Windows 10 (ali obnovite staro različico)
Prva (in morda najpreprostejša) rešitev je zagotoviti, da uporabljate najnovejšo različico sistema Windows 10 z vsemi ustreznimi popravki in popravki. Preprosto je, kliknite Start , vnesite »posodobitev« , kliknite »Preveri posodobitve« in preverite, ali obstajajo posodobitve za namestitev. Znova zaženite računalnik in preverite, ali aplikacija Nastavitve znova deluje.
Nasprotno, če opazite, da je vaša aplikacija Nastavitve prenehala delovati od posodobitve sistema Windows 10 na novo različico, boste morda želeli obnoviti staro posodobitev sistema Windows .
Najprej na zaslonu Windows Update kliknite »Ogled zgodovine posodobitev« in preverite, ali datum nedavne posodobitve ustreza tistemu, ko mislite, da je aplikacija Nastavitve začela prenehati delovati.

Kliknite »Ogled zgodovine posodobitev«
Če je tako, kliknite Odstrani posodobitve na vrhu okna za posodobitve , nato poiščite to posodobitev v novem oknu, jo kliknite z desno tipko miške in izberite Odstrani.

Kliknite Odstrani, da odstranite novo posodobitev sistema Windows
Znova zaženite računalnik. Če je težava odpravljena, potem super! Če ne, lahko znova namestite to posodobitev, kot bi namestili katero koli posodobitev sistema Windows.
Preprosta rešitev
Včasih so najboljše rešitve tiste, ki se zdijo tako preproste. Toda v tehnologiji se to pogosto dogaja. Tukaj je preprosta rešitev:
1. Kliknite gumb Start , z desno miškino tipko kliknite ikono zobnika, da odprete aplikacijo Nastavitve , nato kliknite Več in »Nastavitve aplikacije«.

Ponastavitev aplikacije Nastavitve je preprost, a učinkovit način za odpravljanje težav
2. Na koncu se v novem oknu pomaknite navzdol, dokler ne vidite gumba Ponastavi , nato kliknite Ponastavi.
Nastavitve so ponastavljene, delo opravljeno (upajmo).
Alternativni načini za odpiranje nastavitev
Če iščete samo hitro rešitev za to, da aplikacija Nastavitve ne deluje pravilno, potem je najbolje, da jo poskusite odpreti drugače.
Eden od načinov je, da pritisnete Win + I, da poskusite odpreti aplikacijo Nastavitve .
Lahko pa kliknete ikono središča za opravila v opravilni vrstici (pogovorni oblaček spodaj desno), nato kliknete »Vse nastavitve«.

Poskusite odpreti nastavitve na drugačen način
Če te metode ne delujejo ali če do aplikacije Nastavitve še vedno ni mogoče dostopati na običajen način prek menija Start, je čas, da poskusite nekaj bolj specifičnega ...
Namestite in znova registrirajte aplikacijo Windows
Aplikacija Nastavitve v sistemu Windows 10 velja za uradno nameščeno aplikacijo Windows, zato lahko ponovna namestitev skupaj z drugimi aplikacijami Windows 10 (ker bo ponovna namestitev ene aplikacije znova namestila celotno drugo aplikacijo Windows) odpravi težavo, s katero se sooča uporabnik.

Če želite to narediti, odprite PowerShell (samo vnesite » PowerShell « v iskalno polje v meniju Start, nato z desno miškino tipko kliknite nanjo in izberite » Zaženi kot skrbnik «) in vnesite naslednji ukaz:
Get-AppXPackage | Foreach {Add-AppxPackage -DisableDevelopmentMode -Register "$($_.InstallLocation)AppXManifest.xml"}
Zgornji ukaz bo registriral in znova namestil vse aplikacije Windows. Upajmo, da bo to omogočilo, da aplikacija Nastavitve znova deluje.
Uporabite ukaz SFC
Preden preizkusite bolj zapleteno metodo popravljanja aplikacije Nastavitve, je tukaj nekaj hitrih popravkov:
- Izvedite skeniranje pogona, da poiščete napako Nastavitve ne delujejo, tako da odprete meni Start , vnesete cmd , da poiščete in odprete ukazni poziv, nato pa vnesete naslednji ukaz sfc /scannow
- Če to ne uspe, poskusite prenesti orodje za odpravljanje težav Windows Update in preverite, ali to pomaga.

Ustvarite novega uporabnika sistema Windows
Če še vedno ne morete odpreti aplikacije Nastavitve, ustvarite nov skrbniški račun in prenesite datoteke v ta račun. Ker aplikacija Nastavitve ni aktivna, od tu ni mogoče ustvariti novega računa, tako da lahko uporabniki uporabijo dokument Microsoft Common Console, če uporabljajo Windows 10 Pro.
Korak 1. Kliknite Start in vnesite lusrmgr.msc . V dokumentu Common Console kliknite Uporabniki , z desno miškino tipko kliknite uporabnika in nato » dodaj novega uporabnika «. Vnesite svoje podatke, nato se odjavite iz svojega trenutnega računa in dostopajte do novega računa prek menija Start ali s kombinacijo tipk Ctrl+Alt+Del .
Če uporabljate Windows 10 Home Edition, lahko ustvarite nov uporabniški račun prek ukaznega poziva. Če želite odpreti ukazni poziv kot skrbnik, kliknite meni Start , vnesite cmd , nato z desno miškino tipko kliknite ukazni poziv in izberite » Zaženi kot skrbnik «.
V ukazni poziv vnesite naslednji ukaz, vendar z uporabniškim imenom in geslom, ki ju želite ustvariti za nov skrbniški račun:
net user newusername newpassword/dodaj
Newusername : novo skrbniško uporabniško ime
Newpassword : novo geslo skrbniškega računa

Prikaže se sporočilo » Ukaz uspešno zaključen «, kar pomeni, da je bil račun uspešno ustvarjen.
2. korak. Nato pojdite na " Nadzorna plošča > Uporabniški računi > Uporabniški računi > Upravljanje drugega računa ".
3. korak. Izberite novo ustvarjeni račun, kliknite » Spremeni vrsto računa «, nato v novem oknu kliknite » Skrbnik « in » Spremeni vrsto računa «.

Zdaj je uporabniški račun, ki ste ga pravkar ustvarili, skrbniški račun.
Korak 4. Odjavite se iz trenutnega računa in v nov uporabniški račun. Poskusite odpreti aplikacijo Nastavitve in preveriti, ali deluje. Če deluje, je naslednji korak, ki ga morate narediti, prenos datotek iz starega računa Windows v novi račun.
Pojdite na sistemski trdi disk (kjer je nameščen Windows) v Raziskovalcu datotek, kliknite Pogled na zavihku na vrhu, nato potrdite polje » Skriti elementi «.

Pomaknite se do starega uporabniškega računa v File Explorerju (privzeto C:/Users/staro ime računa) in ga dvokliknite. Videli boste naslednje sporočilo.

Kliknite Nadaljuj , ob pozivu vnesite geslo za svoj račun, nato pa kopirajte in prilepite vse datoteke iz tega računa v nov račun (privzeto na C:/Uporabniki/novo uporabniško ime) .

Ko vidite sporočilo z vprašanjem, ali želite uvoziti mape iz starega računa v novi račun, kliknite Da .
Ta metoda ni preprosta, vendar je ustvarjanje novega računa Windows najboljši način za odpravo težave. Vendar morate poskusiti prvi dve preprosti metodi, preden sprejmete ta ukrep.
Odstranite nezdružljive aplikacije
Verjeli ali ne, obstaja nekaj aplikacij, ki naj bi preprečile delovanje aplikacije Nastavitve sistema Windows 10. Ena od teh aplikacij je aplikacija Lenovo Onekey Theater . Namen te aplikacije je poenostaviti avdiovizualno izkušnjo na napravah Lenovo. Vendar se zdi, da je nekaterim uporabnikom povzročilo težave in povzročilo, da njihova aplikacija Nastavitve ne deluje.
Na žalost lahko obstaja več drugih podobnih aplikacij, zato razmislite o raziskavi, da ugotovite, ali je katera od nedavno nameščenih aplikacij povzročila težavo.
Upajmo, da po branju tega članka poznate vzrok in kako to odpraviti, ko se aplikacija Nastavitve ne zažene. Samo preizkusite jih glede na dejanske situacije, s katerimi se srečujete. Poleg tega je najbolje ustvariti sliko sistema za hitro odpravljanje težav .
Želim vam uspeh!
Poglej več: