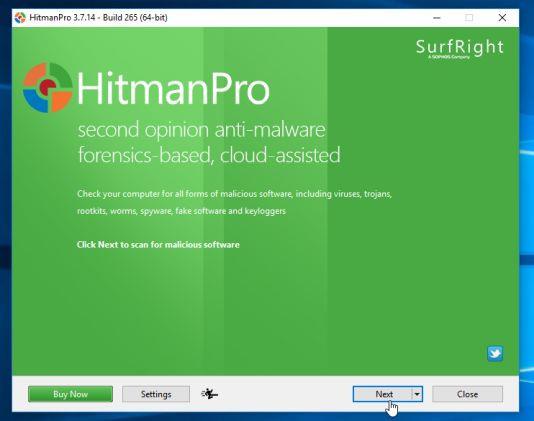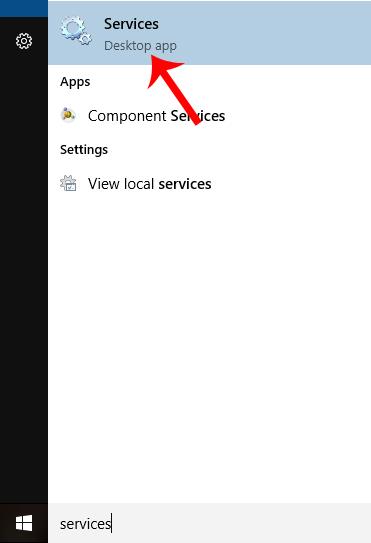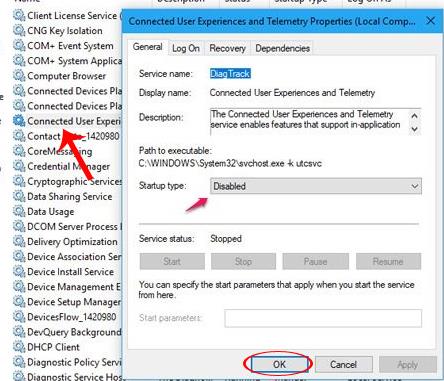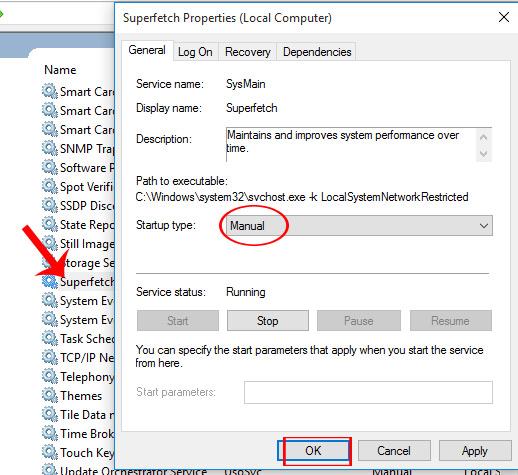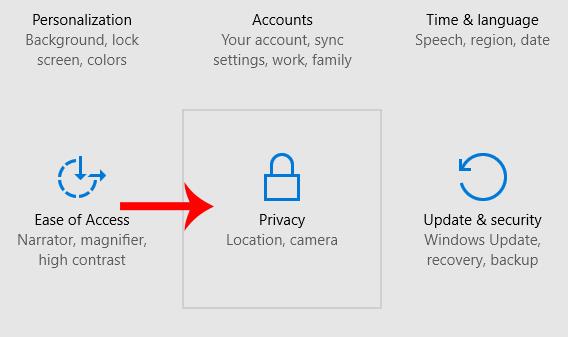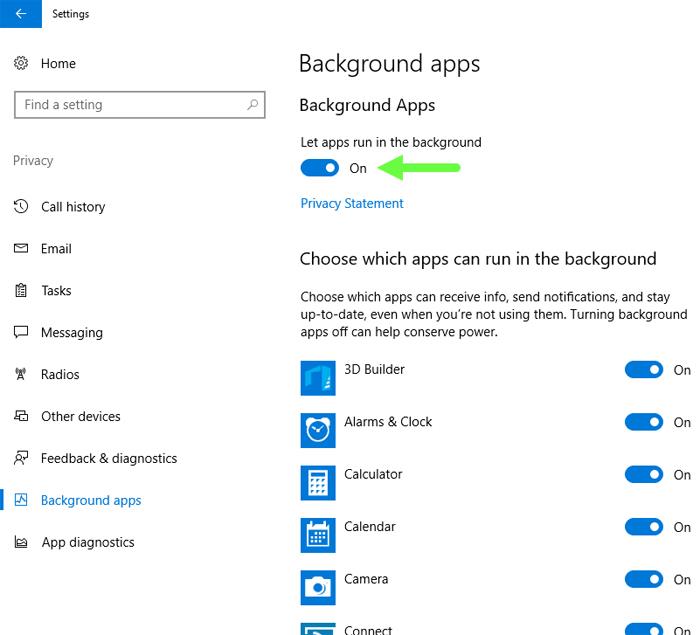Preden prenesejo in namestijo uradne posodobitve za Windows 10 Creator, ki jih je izdal Microsoft, lahko uporabniki nadgradijo to različico z orodjem za podporo Windows 10 Update Assistant, skozi katerega smo vas vodili v članku. je napisal Kako prenesti in nadgraditi Windows 10 Creators Update . Vendar pa je v Windows 10 Creator Updates različice 1703 veliko uporabnikov poročalo o napaki polnega diska. Pri računalnikih z nizko konfiguracijo bo ob nadgradnji na Windows 10 Creator Updates delovalo počasi in delovalo počasi, kar bo vplivalo na postopek uporabe. Do te napake pride, ker Win privzeto zažene veliko programov takoj, ko je računalnik vklopljen, trdi disk tega ne more pravočasno prebrati, kar povzroči 100-odstotno napako. Če si ne morete privoščiti menjave na SSD, si lahko ogledate članek o tem, kako odpraviti napako polnega diska v različici Windows 10 Creator Updates različice 1703.
1. način: Izklopite povezane uporabniške izkušnje ter storitve Telemetrija in Superfetch
Korak 1:
V iskalno vrstico uporabniki vnesejo ključne besede storitve in nato kliknejo rezultate iskanja.
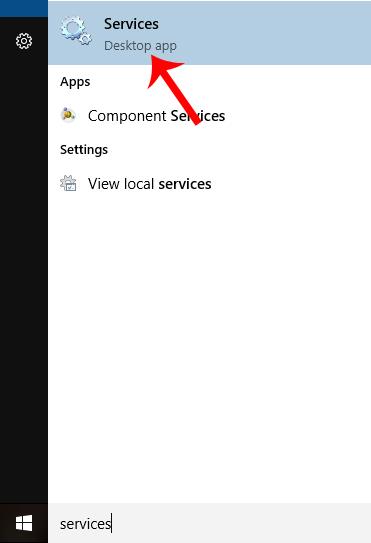
2. korak:
V naslednjem vmesniku poiščite in kliknite Storitev povezanih uporabniških izkušenj in telemetrije . Prikaže se nov vmesnik pogovornega okna, tukaj kliknite zavihek Splošno in poglejte navzdol v razdelek Vrsta zagona ter preklopite na Onemogočeno . Kliknite OK , da shranite spremembe.
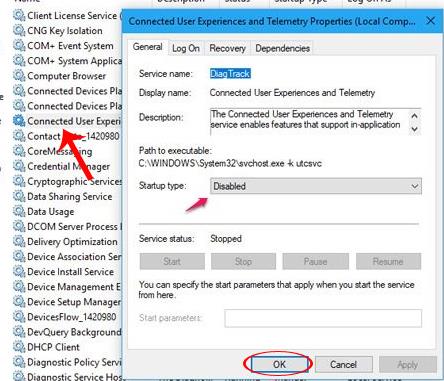
3. korak:
Nato najdemo storitev Superfetch . Ko kliknete to storitev in se prikaže novo pogovorno okno, na zavihku Splošno poglejte navzdol pod razdelek Vrsta zagona in preklopili bomo na ročni način . Kliknite tudi V redu , da shranite spremembe.
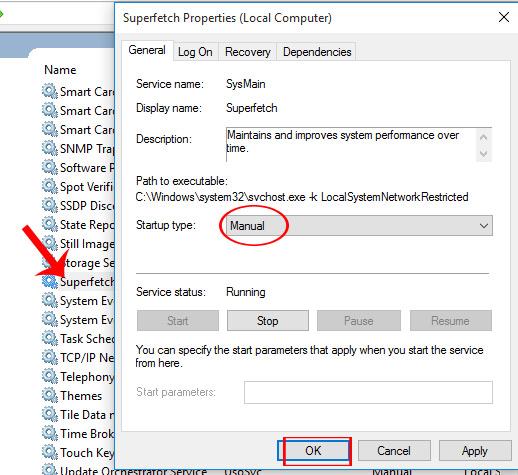
4. korak:
Na koncu uporabnik pritisne kombinacijo tipk Ctrl + Shift + Esc, da odpre upravitelja opravil in vidi, da se sporočilo o napaki polnega diska ne prikaže.

2. način: izklopite aplikacije, ki se izvajajo v ozadju v sistemu Windows 10 Creator Updates različica 1703
Korak 1:
Najprej pritisnite kombinacijo tipk Windows + I na napravi, da odprete Nastavitve in nato izberite Zasebnost .
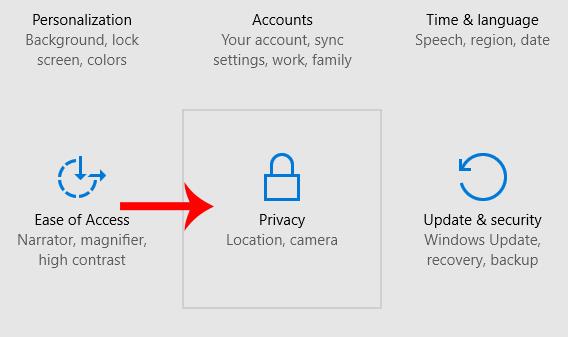
2. korak:
V naslednjem vmesniku na seznamu menijev na levi strani vmesnika kliknite Aplikacije v ozadju . Če pogledamo desno od vmesnika, v razdelku Naj se aplikacije izvajajo v ozadju vklopite spodnji gumb Vklop .
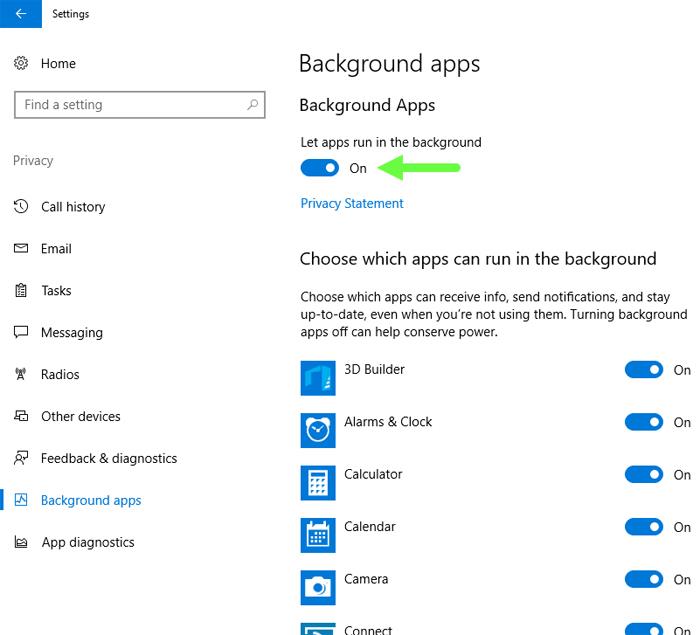
Zgoraj sta 2 načina za odpravo napake polnega diska pri namestitvi in nadgradnji Windows 10 Creator Updates. Vsakdo tega ne more storiti z nadgradnjo svojega računalnika na SSD, zato poskusite z zgornjo metodo odpraviti napako polnega diska.
Za več informacij glejte naslednje članke:
- 7 načinov in prilagoditev v članku bo vašemu sistemu Windows 10 pomagalo "hitro kot veter"