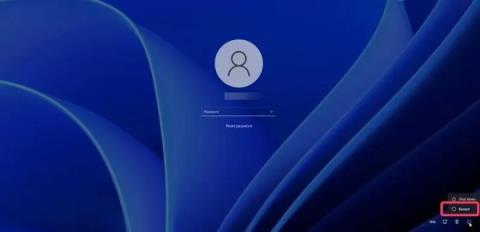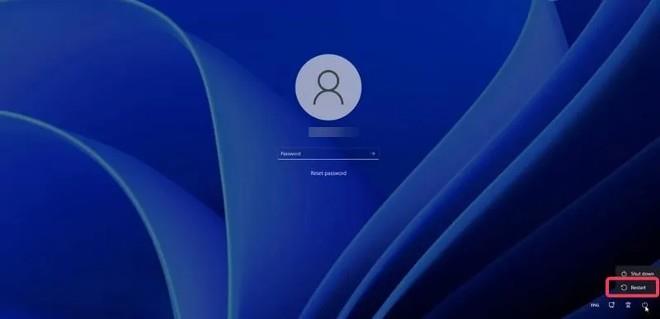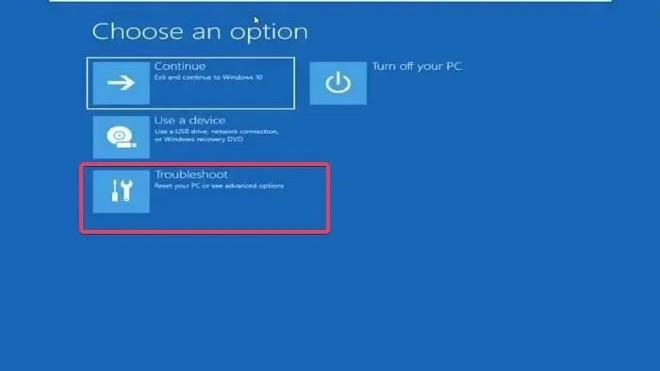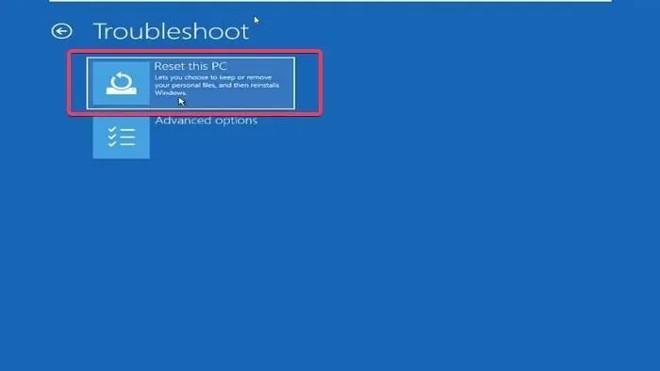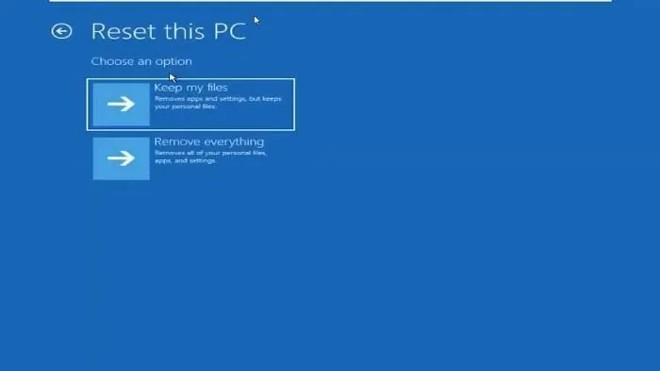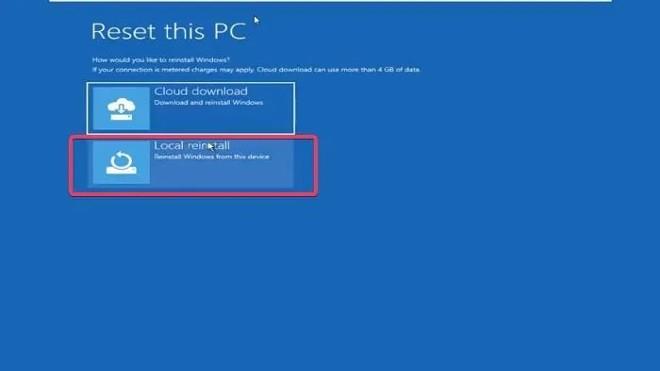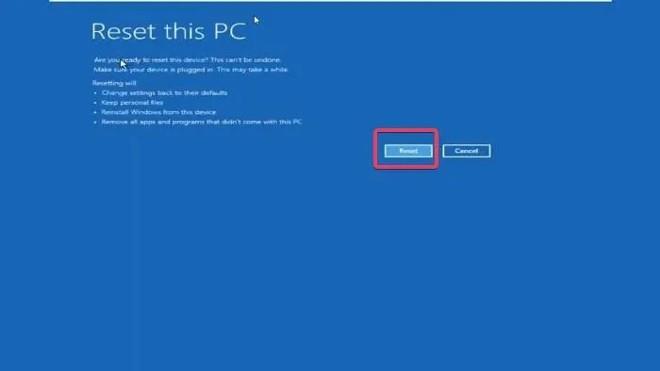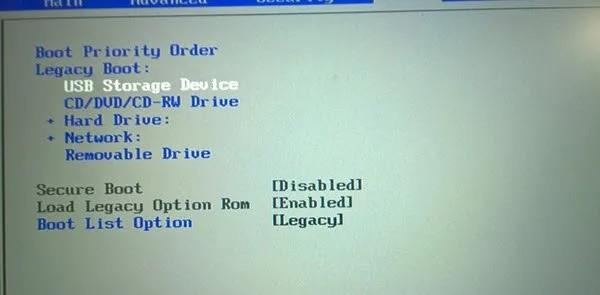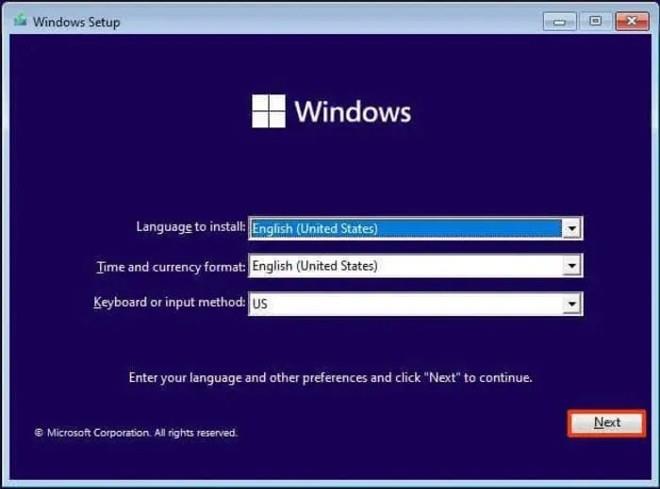Zaradi številnih razlogov boste včasih želeli ponastaviti računalnik z operacijskim sistemom Windows 11 na tovarniške nastavitve. Ponastavitev na tovarniške nastavitve je operacija, ki pomaga vrniti računalnik v prvotno stanje s privzetimi nastavitvami.
Obstaja nekaj načinov za to, vendar vsi zahtevajo, da se v računalnik prijavite s skrbniškim računom. Vendar pa boste včasih obtičali na prijavnem zaslonu, ker ste pozabili geslo, in takrat boste potrebovali metode ponastavitve na tovarniške nastavitve brez gesla.
Kako ponastaviti Windows 11 na tovarniške nastavitve, ko pozabite geslo
Obstajata dva načina za pomoč pri ponastavitvi sistema Windows 11, ne da bi potrebovali skrbniško geslo:
- Uporabite možnost Obnovitev
- Ponovno namestite Windows od začetka z zagonom USB
Spodaj so podrobnosti o tem, kako ponastaviti računalnik z operacijskim sistemom Windows 11 brez gesla.
1. Uporabite možnost Obnovitev
Možnost obnovitve sistema Windows je funkcija, ki vsebuje več uporabnih orodij, ko ima vaš računalnik težave z zagonom ali druge težave. S to možnostjo lahko ponastavite računalnik z operacijskim sistemom Windows 11 brez gesla in tukaj so koraki:
- Vklopite računalnik in počakajte, da se prikaže prijavni zaslon.
- Pritisnite in držite gumb Shift na tipkovnici, nato premaknite miško v spodnji desni kot zaslona in kliknite Power ( Vklop/izklop) , nato kliknite Restart (Ponovni zagon) , medtem ko še vedno držite gumb Shift.
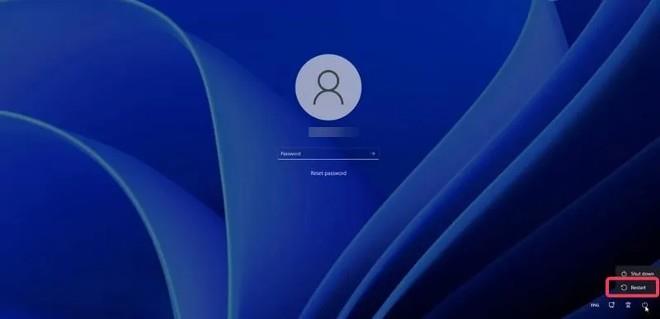
- Če se prikaže potrditveno okno, izberite Vseeno znova zaženi.
- Ko vidite zaslon z besedo " Prosimo, počakajte ", spustite gumb Shift .
- Videli boste, da vaš računalnik dostopa do obnovitve sistema Windows .
- Na zaslonu z naslovom Izberite možnost izberite Odpravljanje težav.
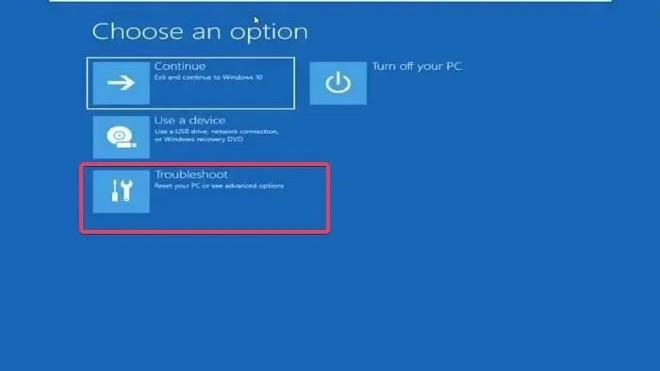
- Zdaj izberite Ponastavi ta računalnik na zaslonu za odpravljanje težav .
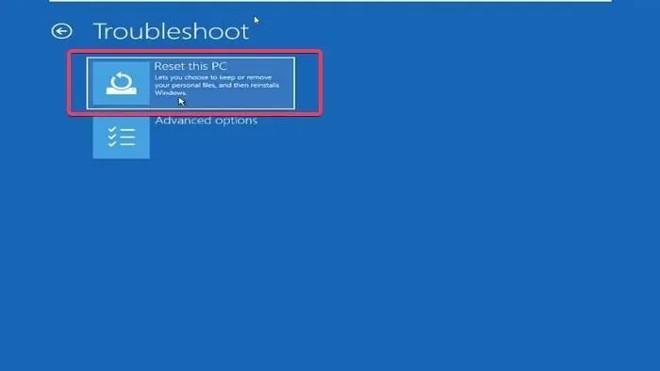
- Na zaslonu Ponastavi ta računalnik boste videli dve možnosti: Ohrani moje datoteke (obdrži moje datoteke) in Odstrani vse (izbriši vse). Glede na vaše potrebe izberete eno od teh dveh možnosti.
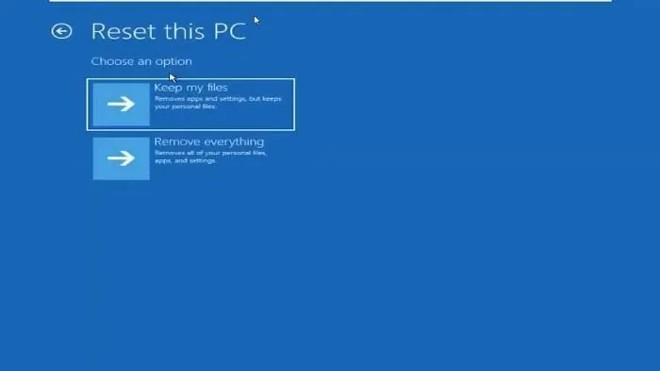
- Videli boste še dve možnosti: Prenos v oblak in Lokalna ponovna namestitev . Tips.BlogCafeIT priporoča, da izberete lokalno ponovno namestitev , če pa to ne deluje, lahko poskusite s prenosom v oblaku .
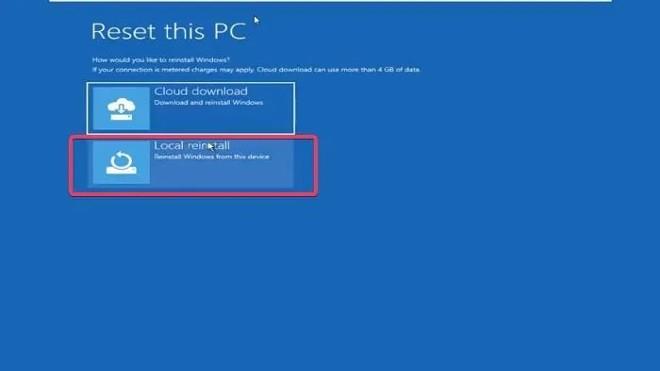
- Na koncu kliknite Ponastavi , da potrdite ponovno namestitev računalnika z operacijskim sistemom Windows 11.
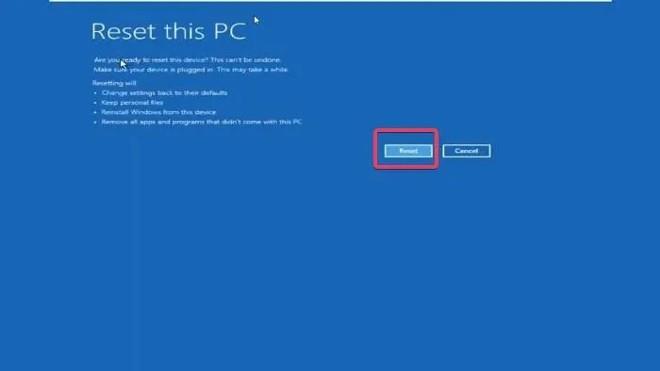
Postopek ponastavitve sistema Windows 11 bo trajal nekaj časa, počakati boste morali, da se ta postopek zaključi.
Opomba : Če ne morete dostopati do obnovitvenih možnosti sistema Windows s Shift + ponovnim zagonom, ga lahko poskusite izklopiti (pritisnite in držite gumb za vklop) približno 2- do 4-krat in računalnik bo samodejno dostopal do možnosti obnovitve sistema Windows.
2. Ponovno namestite Windows od začetka z uporabo zagona USB
Ponovna namestitev sistema Windows iz nič z zagonom USB je še en način, s katerim lahko ponastavite računalnik z operacijskim sistemom Windows 11 brez gesla. Vendar ta metoda ne bo imela možnosti za ohranitev datotek, zato bodo izbrisane vse datoteke, shranjene na namestitvenem pogonu sistema Windows v računalniku.
Če želite znova namestiti Windows iz nič z zagonom USB, naredite naslednje:
- Pripravite USB za namestitev sistema Windows .
- Priključite namestitveni USB za Win na računalnik, ki ga morate ponastaviti.
- Znova zaženite računalnik in pritisnite gumb F8, F9 ali Esc , odvisno od proizvajalca računalnika, da odprete možnosti zagona.
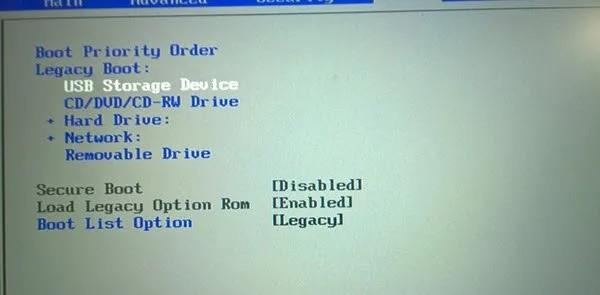
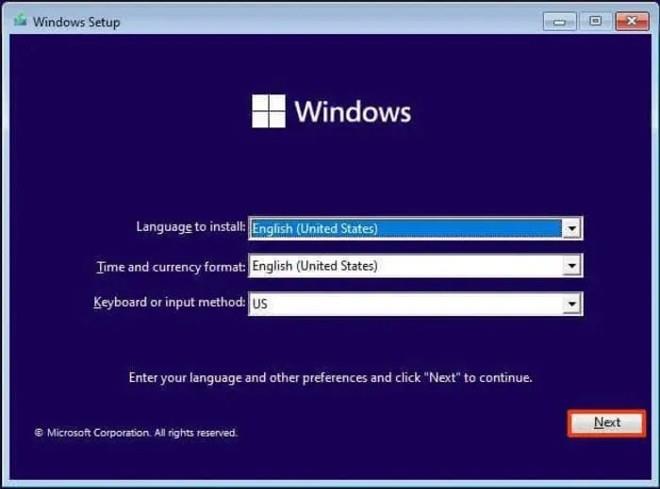
Po ponovni namestitvi sistema Windows 11 morate znova začeti nastavljati računalnik.
Vso srečo!