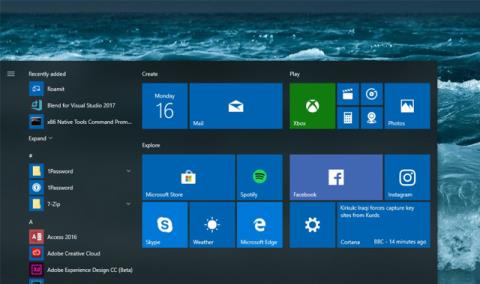Kako ponastaviti Windows 10 Fall Creators Update

Funkcija ponastavitve v Windows 10 Fall Creators Update povrne računalnik v privzeto stanje, ne da bi uporabniku bilo treba namestiti novega prek USB-ja ali DVD-ja.

Za ponovno namestitev sistema Windows v računalnik potrebujemo DVD ali USB. Vendar pa je v različicah sistema Windows 10 na voljo funkcija ponastavitve, ki vrne napravo na privzete nastavitve, ne da bi morali uporabiti USB ali DVD. V posodobitvi sistema Windows 10 Fall Creators se funkcija Reset Windows nahaja v obnovitvi s številnimi pomembnimi izboljšavami v primerjavi s prejšnjimi različicami, kar uporabnikom olajša uporabo.
Windows 10 Fall Creators Update je nova nadgrajena različica sistema Windows 10 , ki se osredotoča na spreminjanje novih nastavitev, funkcij in aplikacij. Zlasti je bila nadgrajena tudi funkcija ponastavitve, ki uporabnikom pomaga pri ponovni namestitvi sistema Windows. Spodnji članek vas bo vodil, kako obnoviti privzeto stanje v posodobitvi sistema Windows 10 Fall Creators s funkcijo ponastavitve.
Korak 1:
Najprej morate svoj računalnik nadgraditi na Windows 10 Fall Creators Update. Kako namestiti Windows 10 Fall Creators Update v svoj računalnik, glejte članek Ali ste 17. oktobra posodobili na Windows 10 Fall Creators Update? .
2. korak:
Nato odprite nastavitve sistema Windows tako, da pritisnete kombinacijo tipk Windows + I in nato kliknete Posodobitev in varnost .
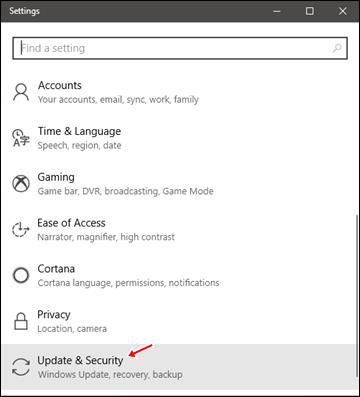
3. korak:
V naslednjem vmesniku v računalniku kliknite možnost Obnovitev .
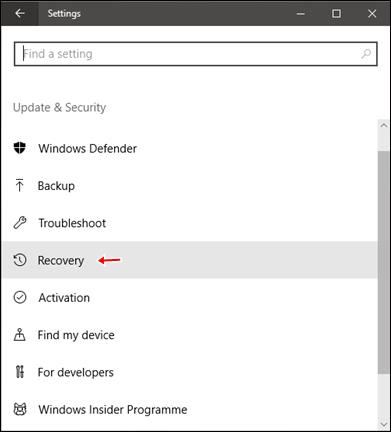
4. korak:
Če pogledate navzdol na vmesnik za obnovitev, boste videli možnost Ponastavi ta računalnik , da vrnete računalnik z operacijskim sistemom Windows 10 v prvotno privzeto stanje. Uporabniki za nadaljevanje kliknejo gumb Začni .
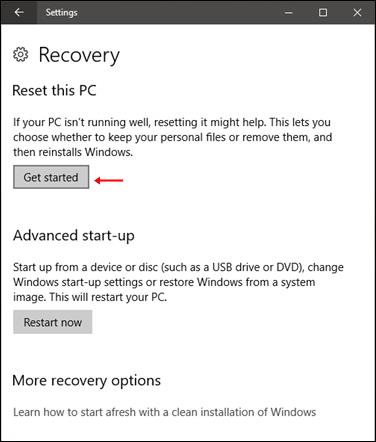
5. korak:
Prikaže se pogovorno okno Choose an option z 2 različnima možnostma za obnovitev stanja delovanja naprave. Z možnostjo Ohrani moje datoteke hranite nameščene aplikacije in podatke v računalniku. Z odstranitvijo vsega boste odstranili vse podatke, aplikacije in osebne nastavitve v računalniku s sistemom Windows 10.
Najbolje je , da izberete Odstrani vse , da izbrišete vse podatke in tako omejite preostale napake v sistemu.
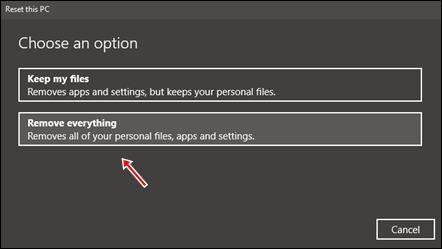
6. korak:
Nato kliknite Samo pogon, kjer je nameščen Windows, da izbrišete podatke na namestitveni particiji sistema Windows. Uporabniki ne smejo klikniti Vsi pogoni, ker bodo izbrisali vse podatke na trdem disku računalnika.
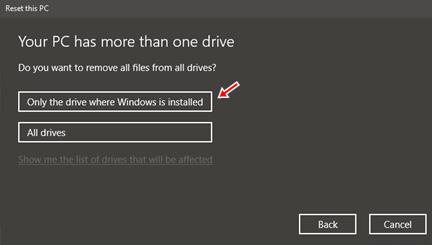
7. korak:
V naslednjem vmesniku kliknite možnost Odstrani datoteke in očistite pogon . Ta možnost bo sistemu Windows omogočila čiščenje podatkov in nastavitev na sistemski particiji. Tako se bo Windows vrnil v prvotne nastavitve vmesnika. Čas za ponastavitev sistema bo razmeroma dolg, kot pri ponovni namestitvi sistema Windows na tradicionalen način.
Možnost Samo odstrani moje datoteke ima hitrejši čas ponastavitve, vendar bo povzročila nekatere varnostne težave sistema.
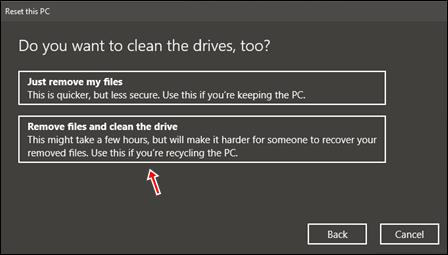
8. korak:
Po izbiri nastavitev uporabnik klikne Ponastavi za nadaljevanje postopka ponastavitve privzetega vmesnika sistema Windows.
Ko se ta postopek konča, se računalnik vrne v vmesnik Windows v začetnem stanju namestitve.
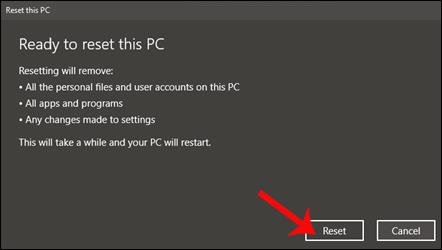
Funkcija ponastavitve v Windows 10 Fall Creators Update s preprostimi, hitrimi možnostmi pomaga uporabnikom ponastaviti računalniški sistem nazaj na prvotni vmesnik, ne da bi morali uporabiti USB ali DVD za novo namestitev. Ponovno zmagajte. Med postopkom ponastavitve sistema Windows bo imel vmesnik različne možnosti, zato dobro premislite, preden kliknete.
Če uporabljate starejšo različico sistema Windows 10, si oglejte ta članek za ponastavitev računalnika: Kako uporabljati funkcijo ponastavitve v sistemu Windows 10
Želim vam uspeh!
Funkcija ponastavitve v Windows 10 Fall Creators Update povrne računalnik v privzeto stanje, ne da bi uporabniku bilo treba namestiti novega prek USB-ja ali DVD-ja.
Funkcija OneDrive Files On-Demand v sistemu Windows 10 Fall Creators je funkcija za varčevanje s pomnilnikom, ki uporabnikom omogoča izbiro datotek za prenos v svoj računalnik.
Windows 10 Fall Creators Update prinaša veliko izboljšav, poleg tega pa olajša uporabo glasu. To funkcijo lahko uporabite takoj, tako da pritisnete tipko Windows + H na tipkovnici, ne da bi morali odpreti nadzorno ploščo ali karkoli nastaviti vnaprej.
Pred kratkim so se uporabniki pritožili nad težavo, zaradi katere so nekatere aplikacije po namestitvi posodobitve izginile iz operacijskega sistema. Predvsem to ni prvič, da je večja posodobitev sistema Windows 10 pokvarila uporabniške aplikacije ali nastavitve operacijskega sistema.
Način kioska v sistemu Windows 10 je način samo za uporabo ene aplikacije ali dostop do samo 1 spletnega mesta z gostujočimi uporabniki.
Ta vodnik vam bo pokazal, kako spremenite ali obnovite privzeto lokacijo mape Camera Roll v sistemu Windows 10.
Urejanje datoteke gostiteljev lahko povzroči, da ne morete dostopati do interneta, če datoteka ni pravilno spremenjena. Naslednji članek vas bo vodil pri urejanju datoteke gostiteljev v sistemu Windows 10.
Če zmanjšate velikost in kapaciteto fotografij, jih boste lažje delili ali pošiljali komurkoli. Zlasti v sistemu Windows 10 lahko z nekaj preprostimi koraki množično spreminjate velikost fotografij.
Če vam zaradi varnosti ali zasebnosti ni treba prikazati nedavno obiskanih predmetov in mest, jih lahko preprosto izklopite.
Microsoft je pravkar izdal Windows 10 Anniversary Update s številnimi izboljšavami in novimi funkcijami. V tej novi posodobitvi boste videli veliko sprememb. Od podpore za pisalo Windows Ink do podpore za razširitev brskalnika Microsoft Edge, meni Start in Cortana sta bila prav tako bistveno izboljšana.
Eno mesto za nadzor številnih operacij neposredno na sistemski vrstici.
V operacijskem sistemu Windows 10 lahko prenesete in namestite predloge pravilnika skupine za upravljanje nastavitev Microsoft Edge in ta vodnik vam bo pokazal postopek.
Temni način je vmesnik s temnim ozadjem v sistemu Windows 10, ki računalniku pomaga varčevati z energijo baterije in zmanjša vpliv na oči uporabnika.
Opravilna vrstica ima omejen prostor in če redno delate z več aplikacijami, vam lahko hitro zmanjka prostora, da bi lahko pripeli več priljubljenih aplikacij.