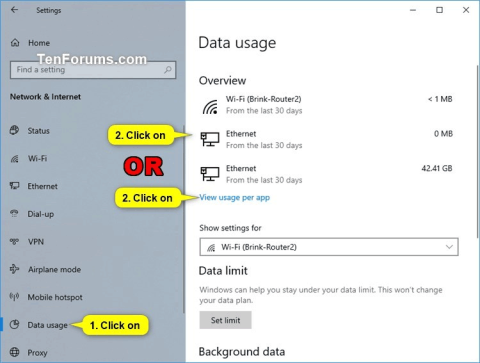Windows 10 ima funkcijo, ki vam omogoča ogled porabe podatkov v omrežju vašega računalnika v zadnjih 30 dneh. Poraba podatkov je razčlenjena glede na vrsto omrežja (npr. Wi-Fi ali žično) in uporaba po aplikaciji.
Od različice sistema Windows 18956 je uporaba omrežnih podatkov zdaj vključena v prikaz na strani s stanjem omrežja. Ta članek vam bo pokazal, kako ponastaviti uporabo omrežnih podatkov na 0, ko je to potrebno v sistemu Windows 10.
Opomba: Za ponastavitev porabe omrežnih podatkov morate biti prijavljeni kot skrbnik.
Navodila za ponastavitev porabe omrežnih podatkov v sistemu Windows 10
1. Ponastavite določene meritve porabe omrežnih podatkov v nastavitvah
Opomba: ta možnost v nastavitvah je na voljo samo od različice Windows 10 build 16199.
Korak 1 . Odprite Nastavitve in kliknite ikono Omrežje in internet .
2. korak Na levi kliknite Poraba podatkov in na desni kliknite določeno omrežje ali povezavo Ogled porabe na aplikacijo .

Opomba: od Windows 10 build 18956 morate klikniti ikono Status na desni in klikniti gumb Podatkovna uporaba izbranega omrežja na desni.

3. korak Izberite omrežje (npr. Wifi), za katerega želite ponastaviti podatke, v razdelku Pokaži uporabo iz in kliknite gumb Ponastavi statistiko uporabe .

4. korak. Kliknite Ponastavi , da potrdite, da želite ponastaviti uporabo omrežnih podatkov.

Korak 5. Poraba podatkov izbranega omrežja (tu Wifi) bo ponastavljena.

6. korak. Če želite ponastaviti podatke o uporabi drugega omrežja (žičnega omrežja), ponovite zgornji korak 3, da ga izberete. Če ne, znova zaprite nastavitve .
2. Ponastavite vse meritve uporabe omrežnih podatkov z uporabo datoteke BAT
Korak 1 . Prenesite datoteko .bat s spodnje povezave.
https://www.tenforums.com/attachments/tutorials/226501d1551900852-reset-network-data-usage-windows-10-a-reset_network_data_usage_stats.bat
Spodaj je vsebina datoteke .bat, lahko si jo ogledate.
Koda:
powershell -windowstyle hidden -command "Start-Process cmd -ArgumentList '/s,/c,net stop DPS > NUL 2>&1 & DEL /F /S /Q /A "%windir%\System32\sru\*" & net start DPS > NUL 2>&1' -Verb runAs"
2. korak Datoteko .bat shranite na namizje.
3. korak. Odklenite datoteko .bat.
Korak 4. Zaženite datoteko .bat.
5. korak. Ko se prikaže obvestilo UAC , kliknite Da , da se strinjate z zagonom datoteke bat. z skrbniškimi pravicami.
6. korak. Videli boste, da se okno ukaznega poziva hitro odpre in zapre za ponastavitev meritev uporabe omrežnih podatkov.
3. Ponastavite vse meritve uporabe omrežnih podatkov v ukaznem pozivu
Korak 1. Odprite ukazni poziv kot skrbnik .
2. korak. Kopirajte in prilepite ukaz v ukazni poziv in za vsakim ukazom pritisnite Enter .
net stop DPS
DEL /F /S /Q /A "%windir%\System32\sru\*"
net start DPS
3. korak Ko končate, lahko zaprete ukazni poziv, če želite.

4. Ročno ponastavite vse meritve uporabe omrežnih podatkov
Korak 1 . Izvedite eno od spodnjih dveh dejanj, da odstranite omrežno dejavnost.
Začasno onemogočite vse aktivne omrežne kartice in zaprite vse aplikacije, ki dostopajo do omrežja.
oz
Zaženite Windows 10 v varnem načinu brez omrežja.

2. korak. Odprite File Explorer , poiščite mapo C:\Windows\System32\sru in jo odprite.
3. korak Izbrišite vso vsebino v mapi sru . Pazite, da ne izbrišete mape sru.

4. korak . Aktivirajte omrežno kartico ali zaženite Windows v običajnem načinu.
Torej ste končali s ponastavitvijo podatkov o uporabi omrežja v sistemu Windows 10.
Želim vam uspeh!