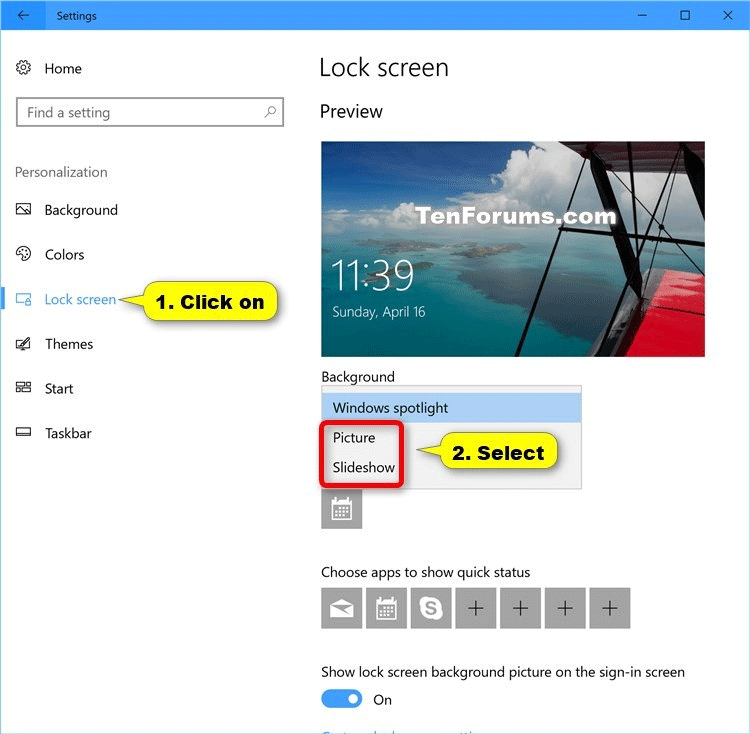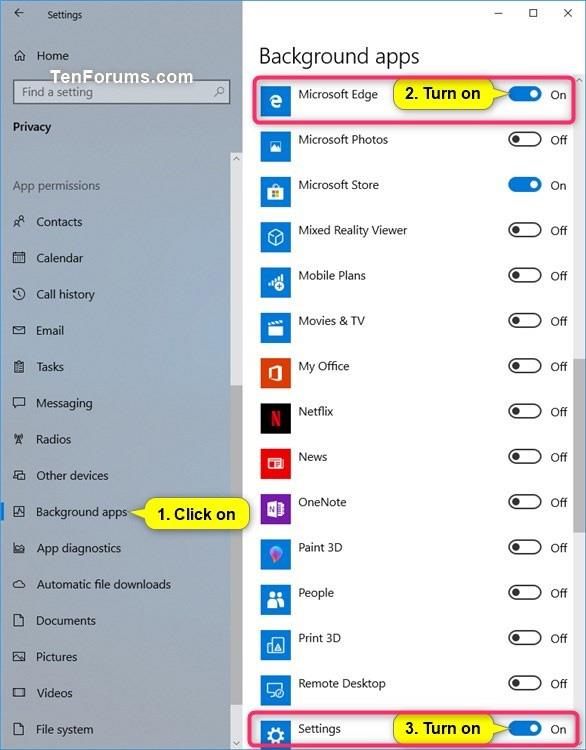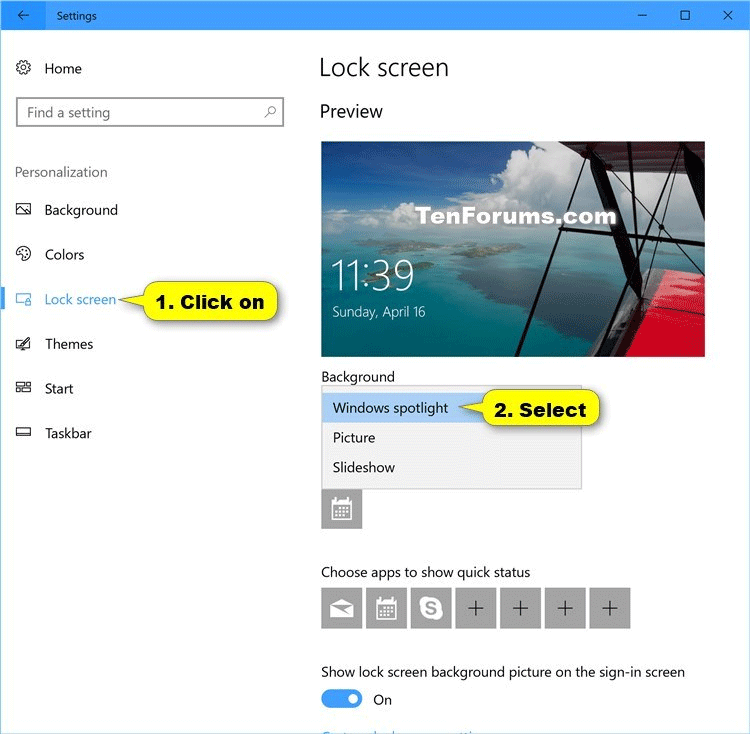Windows Spotlight je možnost za ozadje zaklenjenega zaslona , ki prikazuje različna ozadja in včasih ponuja predloge iz storitve Bing. Windows Spotlight je na voljo v vseh namiznih različicah sistema Windows 10.
Windows Spotlight bo na primer prikazal različna ozadja vsak dan, ki ga izberete. Predogledate si lahko tudi druge funkcije in izkušnje sistema Windows.
Včasih lahko ugotovite, da Windows Spotlight ne deluje ali ostane na sliki. Ta članek vam bo pokazal, kako ponastaviti in znova registrirati Windows Spotlight, ko ne deluje ali se zatakne na isti sliki v sistemu Windows 10.
Kako ponastaviti in znova registrirati Windows Spotlight v sistemu Windows 10
Korak 1 . Najprej se morate prepričati, da sta Microsoft Edge in nastavitve v aplikacijah za ozadje omogočeni, da lahko v ozadju zaženete sliko Windows Spotlight.
2. korak Odprite Nastavitve , kliknite ikono Personalizacija .
3. korak Kliknite Zaklenjeni zaslon na levi, izberite uporabo slike ali diaprojekcije kot začasno ozadje zaklenjenega zaslona namesto Windows Spotlight v spustnem meniju pod Ozadje na desni in zaprite Nastavitve .
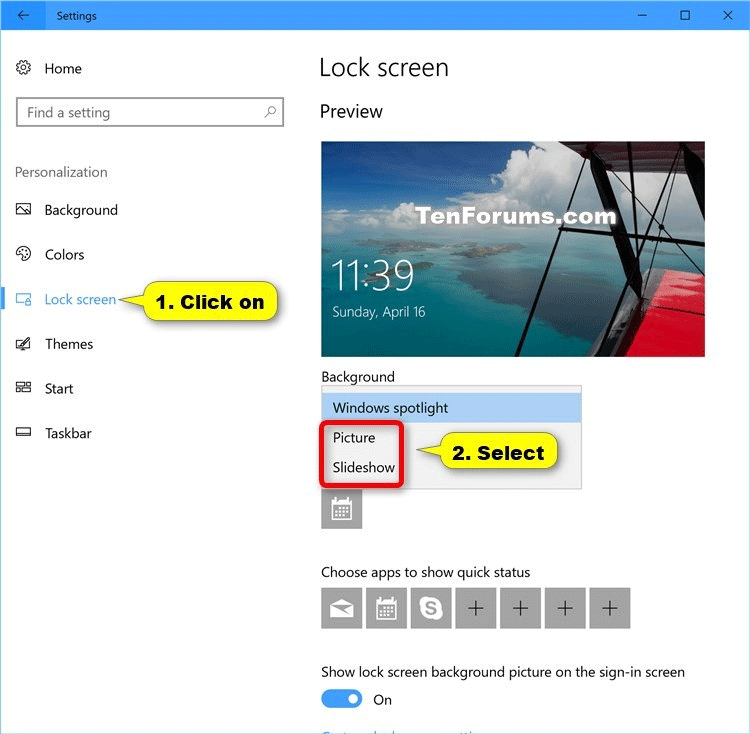
4. korak . Prenesite datoteko .bat s spodnje povezave.
https://www.tenforums.com/attachments/tutorials/130522d1492408303-reset-re-register-windows-spotlight-windows-10-a-reset_and_re-register_windows_spotlight.bat
Opomba: datoteka .bat bo izbrisala vse datoteke v spodnjih dveh mapah, da ponastavite Windows Spotlight in se znova registrirate s trenutnim računom.
Koda
:: Reset Windows Spotlight
DEL /F /S /Q /A "%USERPROFILE%/AppData\Local\Packages\Microsoft.Windows.ContentDeliveryManager_cw5n1h2txyewy\LocalState\Assets"
DEL /F /S /Q /A "%USERPROFILE%/AppData\Local\Packages\Microsoft.Windows.ContentDeliveryManager_cw5n1h2txyewy\Settings"
:: Re-register Windows Spotlight
PowerShell -ExecutionPolicy Unrestricted -Command "& {$manifest = (Get-AppxPackage *ContentDeliveryManager*).InstallLocation + '\AppxManifest.xml' ; Add-AppxPackage -DisableDevelopmentMode -Register $manifest}"
5. korak . Datoteko .bat shranite v svoj računalnik.
6. korak . Odblokirajte datoteko .bat in jo zaženite.
7. korak . Znova zaženite računalnik, da uveljavite spremembe.
8. korak. Ko se znova prijavite v sistem Windows s svojim računom, se prepričajte, da ste omogočili Microsoft Edge in nastavitve v nastavitvah > Zasebnost > Aplikacije v ozadju .
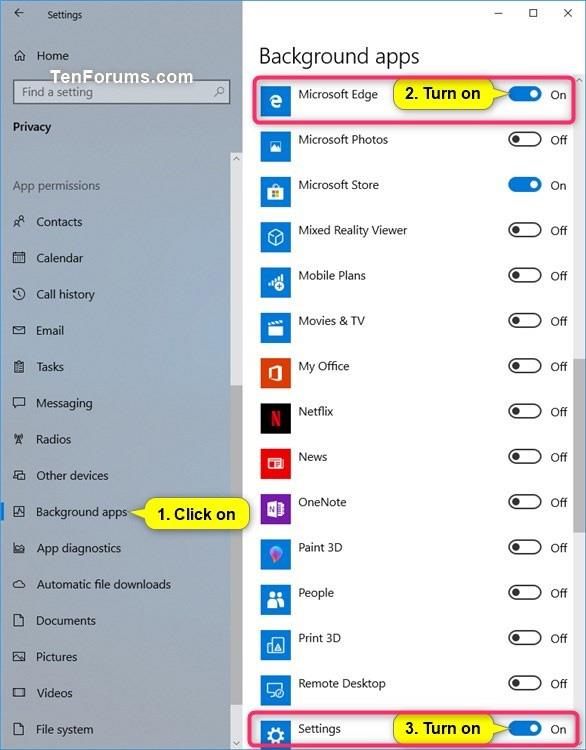
Korak 9 . Na strani z nastavitvami kliknite ikono za prilagajanje .
Korak 10 . Kliknite Zaklenjeni zaslon na levi, v spustnem meniju pod Ozadje na desni znova izberite uporabo žarometa Windows kot ozadje zaklenjenega zaslona in zaprite Nastavitve .
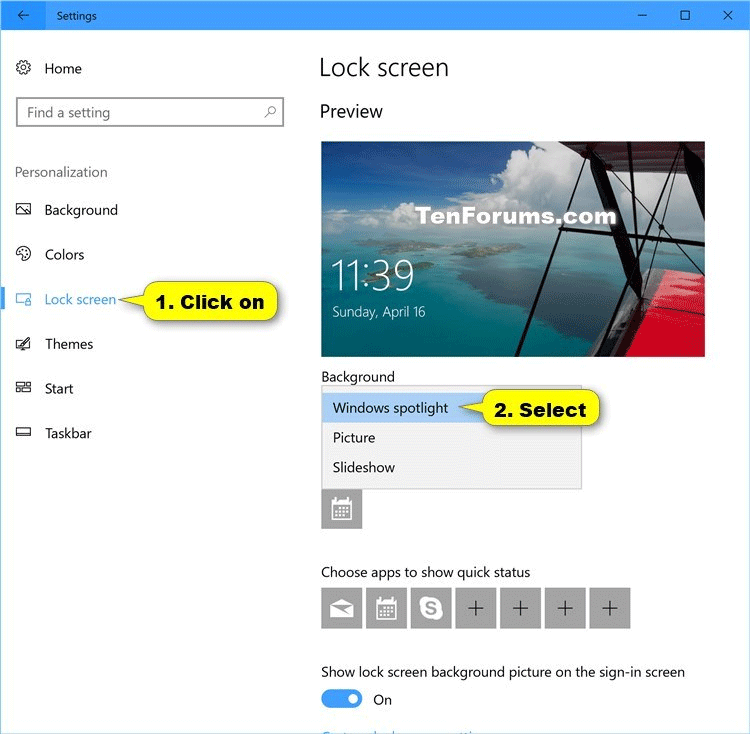
Korak 11 . Zaklenite računalnik ( Win+ L), da vidite, ali Windows Spotlight znova deluje normalno.
Opomba: včasih morate po ponastavitvi Windows Spotlight počakati 24 ur, da znova sinhronizirate.
Želim vam uspeh!