Kako pomanjšati zaslon v sistemu Windows 10

Ta članek vam bo pokazal, kako pomanjšati zaslon v sistemu Windows 10.

Ta članek vam bo pokazal, kako pomanjšati zaslon v sistemu Windows 10.
Uporabite gumb Minimiraj v naslovni vrstici aplikacije
Zmanjšanje neaktivnih oken vam pomaga optimizirati omejeno območje zaslona vašega računalnika.
Gumba Pomanjšaj in Povečaj se nahajata v zgornjem desnem kotu naslovne vrstice v oknu aplikacije. Ikona za pomanjšanje je videti kot pomišljaj, medtem ko je ikona za povečanje/obnovitev običajno kvadrat, če je delno povečana, ali dva prekrivajoča se kvadrata, če je povečava v celoti. Zadnja ikona v skupini je gumb X za zapiranje aplikacije.
Če niste prepričani, premaknite miškin kazalec na gumb, da se prikaže opis orodja.
1. Kliknite ikono za pomanjšanje, da okno skrijete v opravilno vrstico.

Kliknite ikono za pomanjšanje, da okno skrijete v opravilno vrstico
2. Ponovno kliknite ikono opravilne vrstice, da povečate okno.
Uporabite meni z desnim klikom v naslovni vrstici aplikacije
Kontekstni meni (desni klik) je bližnjica do različnih ukazov.
1. Premaknite miško na vrh aplikacije in njeno naslovno vrstico.
2. Z desno miškino tipko kliknite kjer koli, da prikažete meni.
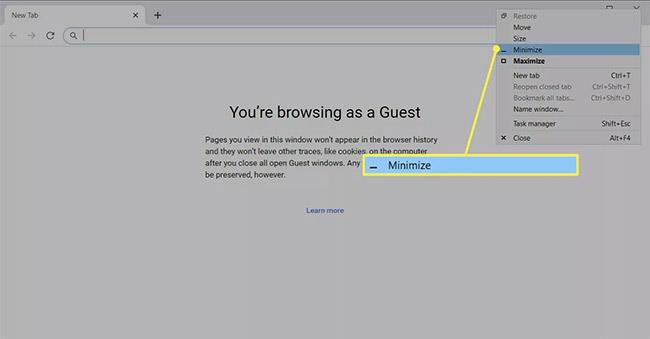
Z desno miškino tipko kliknite kjer koli, da prikažete meni
3. Izberite Pomanjšaj , da skrijete okno v opravilni vrstici.
Uporabite predogled opravilne vrstice
Obstajajo hitrejši načini za nadzor pogleda okna aplikacije, vendar je majhno okno za predogled lahko uporabno, če imate odprtih več oken brskalnika.
1. Za prikaz predogleda premaknite miškin kazalec nad ikono odprte aplikacije v opravilni vrstici.
2. Desni klik na sličico predogleda.
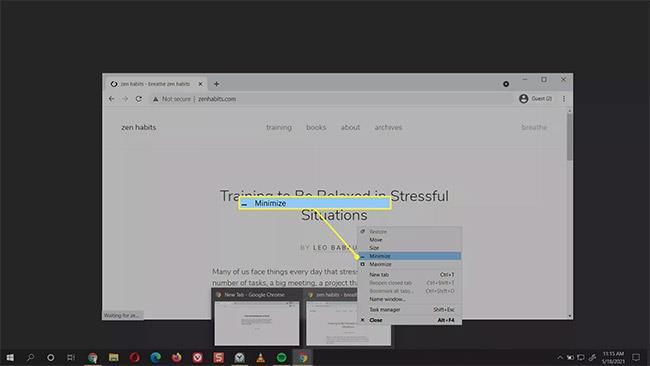
Desni klik na sličico predogleda
3. Izberite Pomanjšaj.
4. Če je aplikacija pomanjšana, lahko izberete Povečaj, Obnovi ali Zapri .
Kako hitro zmanjšati zaslon?
Osnovni način minimiziranja oken je tudi najhitrejša metoda z miško. Vsaka odprta aplikacija prikaže ikono v opravilni vrstici. Enkrat tapnite ikono z miško, da pomanjšate odprto okno aplikacije, in jo tapnite znova, da jo vidite v celoti.
Bližnjice so lahko tudi hiter način za minimiziranje in maksimiranje aktivnega zaslona. V naslednjem razdelku so obravnavane različne bližnjice na tipkovnici, vendar je kombinacija tipk Windows + D za preklapljanje oken nedvomno najhitrejši način za pomanjšanje zaslona in prikaz namizja.
1. Pritisnite Windows + D , da pomanjšate vsa odprta okna.
2. Znova pritisnite Windows + D , da obnovite pomanjšana okna.
Druga možnost je, da kliknete majhno črto v opravilni vrstici sistema Windows 10 poleg območja za obvestila (desni kot zaslona). To je gumb »Prikaži namizje« , zaradi katerega vsa odprta okna izginejo in prikažejo namizje.
Kaj je Peek at Desktop?
Funkcija Aero Peek v sistemu Windows 10 je še en hiter način za prikaz namizja.
1. Z desno miškino tipko kliknite območje Pokaži namizje v opravilni vrstici, da prikažete majhen meni.
2. Izberite Pokukaj na namizje .

Izberite Pokukaj na namizje
3. Za prikaz namizja premaknite miškin kazalec nad gumb Prikaži namizje . Premaknite miško stran in odprta okna se bodo znova pojavila.
Počistite kljukico funkcije v meniju, da jo izklopite, ko je ne potrebujete.
Kakšna je bližnjica na tipkovnici za pomanjšanje?
Bližnjice na tipkovnici so edini način za pomanjšanje zaslona brez miške. Spodaj so kombinacije, ki jih lahko spremenite v navado.
Bližnjica 1: Alt + preslednica + N
Kombinacija Alt + preslednica bo odprla majhen sistemski meni z možnostmi minimiziranja in maksimiranja. Nato pritisnite “N” , da v meniju izberete možnost minimiziranja (v ukazu Minimize lahko vidite podčrtano črko ). Ta kombinacija tipk bo delovala le, če je privzeti jezik vašega računalnika angleščina.
Bližnjica 2: tipka Windows + M
Ta kombinacija tipk bo minimizirala vsa odprta okna. Pritisnite Windows + Shift + M , da obnovite vsa pomanjšana okna.
Bližnjica 3: Tipka Windows + Domov
Ta bližnjica bo minimizirala vse aplikacije razen aktivne aplikacije.
Bližnjica 4: tipka Windows + puščica navzdol
Pritisnite tipko Windows in puščično tipko navzdol, da rahlo zmanjšate velikost odprtega okna aplikacije. Pritisnite logotip Windows + puščico gor, da obnovite izvirno velikost.
Kako spremeniti velikost zaslona v sistemu Windows?
Gumba za minimiziranje in maksimiziranje sta popolnoma nasproti drug drugemu. Na sredini je stanje z ikono dveh prekrivajočih se kvadratov, imenovano Obnovi. Obnovitev zmanjša velikost okna, vendar ga ne pomanjša v opravilno vrstico.
1. Izberite gumb Obnovi navzdol , da zmanjšate velikost okna aplikacije.
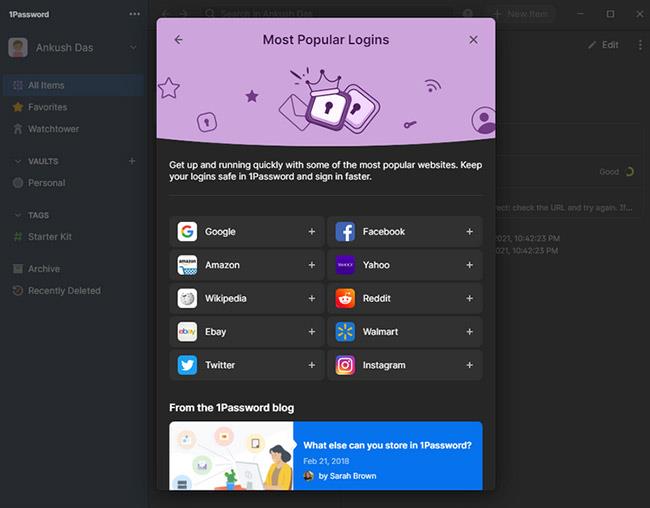
Izberite Obnovi navzdol, da zmanjšate velikost okna aplikacije
2. Povlecite vogale, da spremenite velikost okna aplikacije na poljubno primerno velikost.
Windows si zapomni to velikost in ko kliknete gumb Obnovi navzdol iz popolnoma povečanega stanja okna aplikacije, se bo vrnil v to obliko in položaj.
Način kioska v sistemu Windows 10 je način samo za uporabo ene aplikacije ali dostop do samo 1 spletnega mesta z gostujočimi uporabniki.
Ta vodnik vam bo pokazal, kako spremenite ali obnovite privzeto lokacijo mape Camera Roll v sistemu Windows 10.
Urejanje datoteke gostiteljev lahko povzroči, da ne morete dostopati do interneta, če datoteka ni pravilno spremenjena. Naslednji članek vas bo vodil pri urejanju datoteke gostiteljev v sistemu Windows 10.
Če zmanjšate velikost in kapaciteto fotografij, jih boste lažje delili ali pošiljali komurkoli. Zlasti v sistemu Windows 10 lahko z nekaj preprostimi koraki množično spreminjate velikost fotografij.
Če vam zaradi varnosti ali zasebnosti ni treba prikazati nedavno obiskanih predmetov in mest, jih lahko preprosto izklopite.
Microsoft je pravkar izdal Windows 10 Anniversary Update s številnimi izboljšavami in novimi funkcijami. V tej novi posodobitvi boste videli veliko sprememb. Od podpore za pisalo Windows Ink do podpore za razširitev brskalnika Microsoft Edge, meni Start in Cortana sta bila prav tako bistveno izboljšana.
Eno mesto za nadzor številnih operacij neposredno na sistemski vrstici.
V operacijskem sistemu Windows 10 lahko prenesete in namestite predloge pravilnika skupine za upravljanje nastavitev Microsoft Edge in ta vodnik vam bo pokazal postopek.
Temni način je vmesnik s temnim ozadjem v sistemu Windows 10, ki računalniku pomaga varčevati z energijo baterije in zmanjša vpliv na oči uporabnika.
Opravilna vrstica ima omejen prostor in če redno delate z več aplikacijami, vam lahko hitro zmanjka prostora, da bi lahko pripeli več priljubljenih aplikacij.









