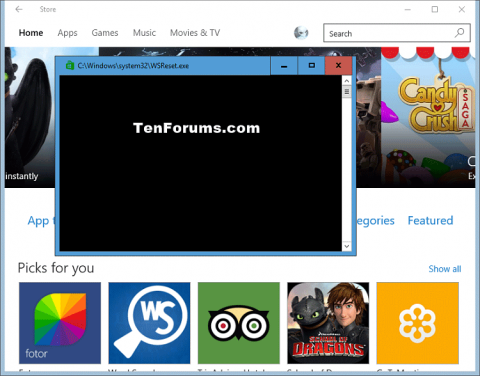Microsoft Store v sistemu Windows 10 ponuja različne aplikacije, igre, glasbo, filme in knjige, po katerih lahko uporabniki brskajo, jih kupijo ali brezplačno prenesejo z Microsoftovim računom v računalnikih in napravah s sistemom Windows 10.
Če imate težave pri namestitvi ali posodabljanju aplikacije Trgovina v sistemu Windows 10, je to lahko posledica težave s predpomnilnikom trgovine. Ta članek vam bo pokazal, kako izbrišete in ponastavite predpomnilnik trgovine Microsoft Store za svoj račun v sistemu Windows 10.
Opomba: Nastavite pravilen časovni pas, datum in uro, da se izognete težavam s sinhronizacijo trgovine. Za pravilno delovanje morate zagnati Storage Service in nastaviti samodejne posodobitve Store.
1. Počistite predpomnilnik trgovine za privzete aplikacije
Korak 1. Pritisnite Win+ , da odprete Rpogovorno okno Zaženi .
2. korak Vnesite WSReset.exe in kliknite V redu .
Opomba: orodje WSReset ponastavi trgovino Windows brez spreminjanja nastavitev računa ali odstranjevanja nameščenih aplikacij.
3. korak. Ukazni poziv se odpre brez obvestila. Po približno 30 sekundah se bo ukazni poziv samodejno zaprl in odprl Microsoft Store.

2. Počistite predpomnilnik trgovine za aplikacije drugih proizvajalcev
Opomba : Za izvedbo tega dela se morate prijaviti kot skrbnik.
4. korak . Odprite ukazni poziv .
5. korak. Spodaj v ukazni poziv vnesite ukaz, ki ga želite uporabiti, in pritisnite Enter . Ta ukaz vam bo dal uporabniški SID za vsak račun računalnika. Zapišite si številko SID (na primer S-1-5-21-1505978256-3813739684-4272618129-1016) za uporabniški račun, za katerega je aplikacija neaktivna.
SID trenutnega uporabnika : whoami /user
oz
SID vseh računov: wmic useraccount get name,sid

6. korak . Pritisnite Win+ R, da odprete pogovorno okno Zaženi, vnesite regedit in kliknite V redu .
7. korak. Če vidite sporočilo UAC , kliknite Da .
8. korak . V urejevalniku registra se pomaknite do naslednje lokacije.
HKEY_LOCAL_MACHINE\SOFTWARE\Microsoft\Windows\CurrentVersion\Appx\AppxAllUserStore

Korak 9 . V levem podoknu pod ključem AppxAllUserStore z desno tipko miške kliknite ključ SID iz 6. koraka, kliknite Izbriši in nato Da za potrditev.
Korak 10 . Zaprite urejevalnik registra in ukazni poziv.
Korak 11 . Znova zaženite računalnik, da uveljavite spremembe.
Želim vam uspeh!