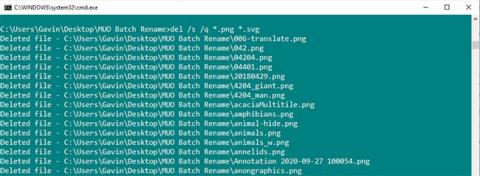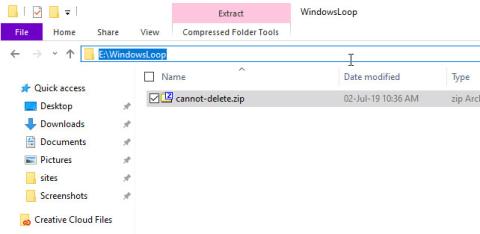Brisanje več kot le nekaj datotek z Raziskovalcem datotek lahko postane dolgotrajen postopek. Ko gre za množično brisanje datotek v sistemu Windows 10, imate na voljo nekaj možnosti.
1. Paketno brisanje datotek z uporabo ukaznega poziva
Ukazni poziv ima dva zmogljiva ukaza za brisanje datotek: DEL in rmdir.
DEL je precej enostavno razumeti kot ukaz za brisanje datoteke, medtem ko je rmdir ukaz za brisanje celotnega imenika. Obema ukazoma lahko dodate parametre za brisanje in odstranjevanje določenih vrst datotek ali pa preprosto izbrišete vse.
Opozorilo:
Ukaz rmdir je zelo močan in potencialno nevaren. Odstrani celoten imenik, vključno s strukturo datotek in vsem, kar je v njem. Če uporabite ta ukaz in pomotoma izbrišete pomembno mapo, boste morda morali znova namestiti Windows .
Izbrišite eno datoteko
Če želite izbrisati datoteko, uporabite naslednji ukaz:
del C:\enter\your\path\here /f /s
Osnovni ukaz poišče navedeni imenik, medtem ko parameter /s izbriše vse datoteke v podmapah, parameter /f pa prezre vse nastavitve samo za branje.
Lahko pa pojdite v mapo z datotekami, ki jih želite izbrisati, pritisnite Shift + desni klik in izberite Odpri ukazno okno tukaj . Nato vnesite "del [ime datoteke]" in pritisnite Enter.
Izbrišite določeno vrsto datoteke
Kaj pa, če želite izbrisati določeno vrsto datoteke iz mape? To lahko storite z naslednjim ukazom:
del * .extension
Spremenite "pripono" v vrsto datoteke, ki jo želite izbrisati.
Ukaz lahko razširite tako, da odstranite vse specifične datotečne pripone iz podmap z dodatkom nekaterih parametrov:
del /s /q *.extension
Poleg tega, če želite izbrisati več vrst datotek, lahko dodate več vrst končnic:
del /s /q *.png *.svg

Izbrišite določeno vrsto datoteke
Izbrišite datoteke in mape
Prejšnji ukazi pustijo za seboj strukturo datoteke, kar je lahko moteče, če želite izbrisati vse v velikem obsegu. Če želite izbrisati mape skupaj z datotekami, lahko uporabite naslednje ukaze:
del /f /s /q C:\enter\your\path\here > nul
rmdir /s /q C:\enter\your\path\here
Tukaj je prikazanih še nekaj drugih parametrov. Nul je posebna datoteka, ki zavrže vse vanjo zapisane podatke, kar pomeni, da nekoliko zamuden postopek izpisovanja ne bo zapisan v datoteko, medtem ko / q izbere "tihi način".
2. Izbrišite vrsto datotek s paketnimi datotekami
Krovna paketna datoteka je skript, ki ga lahko zaženete za izvajanje določenih nalog v vašem sistemu. Če znate ustvariti verigo ukazov, lahko sestavite dolg skript za avtomatizacijo opravil in prihranite čas. V tem primeru bo članek uporabil nekaj osnovnih ukazov za pisanje ukazov za paketno brisanje.
Za ta primer bo članek izbrisal mapo MUO Batch Rename , ustvarjeno za prejšnje primere. Z desno miškino tipko kliknite namizje in pojdite na Novo > Besedilni dokument . Poimenujte ga BatchDelete in ga odprite.
Primer paketne datoteke zahteva, da veste, v kateri mapi želite izbrisati datoteko. To se morda sliši očitno, vendar potrebujete natančno pot datoteke do mape.
Če niste prepričani o natančni poti do mape, z desno miškino tipko kliknite in izberite Lastnosti , tam si oglejte lokacijo. Ali pa poiščite mapo in enkrat kliknite v naslovnem polju, da prikažete neposredno pot do mape.
- Popolnoma izbrišite najbolj "trdovratne" datoteke v sistemu Windows
V vsakem primeru se prepričajte, da imate pravilno mapo, saj bo kmalu izbrisana iz sistema.
Naslednje lahko kopirate in prilepite v svojo paketno datoteko. Zamenjajte "vnesite\vašo\pot\tukaj" s potjo do imenika.
cd C:\enter\your\path\here
del * /S /Q
rmdir /S /Q C:\enter\your\path\here
Ko kopirate, prilepite in dodate pot do mape, izberite Datoteka > Shrani . Zdaj poiščite svojo datoteko BatchDelete.txt in pritisnite F2 , da jo preimenujete. Spremenite pripono datoteke iz .txt v .bat in pritisnite Enter , ko naletite na opozorilo.
Čestitamo, pravkar ste ustvarili svojo prvo paketno datoteko!
Upoštevajte, da boste morali posodobiti pot do mape, ko boste želeli ponovno uporabiti paketno datoteko.