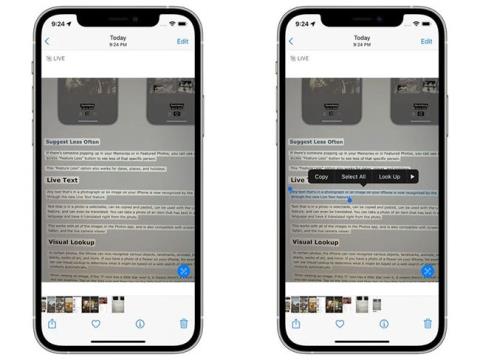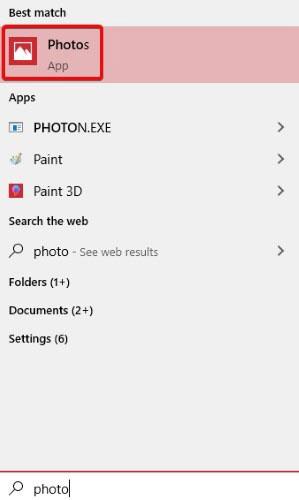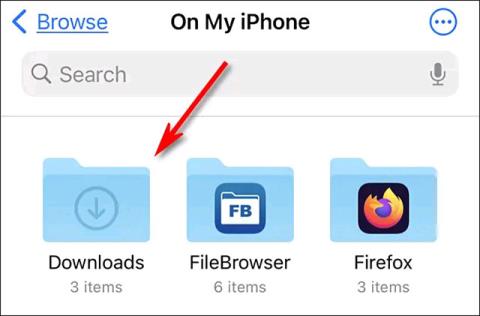Imate slike vsepovsod in jih ni enostavno organizirati? Če uporabljate Windows 10 , jih lahko vse organizirate na različne načine. Najboljše od vsega pa je, da lahko to storite prek privzete aplikacije Photos , ki je priložena sistemu Windows 10, ne da bi morali namestiti dodatno programsko opremo. Tukaj je opisano, kako organizirati svoje fotografije v sistemu Windows 10.
Odprite aplikacijo Fotografije
Za začetek morate odpreti aplikacijo Windows Photos. Če želite to narediti, odprite meni Start in vnesite besedo »Fotografije«. Kliknite vnos, ki se prikaže, ali pritisnite tipko Enter.

Za druge načine si oglejte članek: Kako odpreti aplikacijo Fotografije v sistemu Windows 10 .
Oglejte si fotografije v načinu časovne osi
Ko se aplikacija Fotografije zažene, boste samodejno videli vse svoje fotografije na časovnici. Če se želite v prihodnje vrniti na ta pogled, preprosto kliknite »Zbirka« na vrhu.

V tem pogledu boste našli vse slike, ki jih Windows lahko najde. Razporejene so po vrstnem redu najnovejših slik na vrhu in vam omogočajo, da se pomaknete nazaj v čas, ko se spuščate navzdol. Lahko se premikate s kolescem miške ali kliknete na določen datum na desni strani, da pridete do tega časa.
Če opazite, da v aplikaciji Photos manjka mapa, lahko dodate več fotografij prek funkcije »Uvozi« v zgornjem desnem kotu menija. Slike lahko uvozite iz mape v računalniku ali s pomnilniškega ključka USB.

Ustvarite albume z aplikacijo Fotografije
Če imate idejo, kako organizirati svoje fotografije, lahko sami ustvarite albume zanje. Če želite to narediti, kliknite zavihek Albumi na vrhu zaslona in nato kliknite »Nov album« .

Na naslednjem zaslonu izberite slike, ki jih želite vključiti v album, tako da jih kliknete. Okoli izbranih slik se prikaže rdeča obroba, v polju zgoraj desno pa kljukica. Ne skrbite še glede poimenovanja, najprej izberite fotografije, ki jih želite dodati v izbrani album.
Ko končate, kliknite »Ustvari« .

Na naslednjem zaslonu izberite ikono svinčnika poleg naslova albuma in mu dajte ustrezno ime, nato pritisnite tipko Enter. Vaš album je zdaj shranjen in pripravljen za uporabo, zato se vrnite v glavni meni s puščico v zgornjem levem kotu, ko končate.

Razvrsti fotografije po osebah
Fotografije lahko tudi razvrstijo slike s prepoznavanjem obraza. Če želite to narediti, se prepričajte, da so mape, v katerih želite identificirati osebe, naložene v aplikacijo. To lahko storite prek možnosti »Uvozi« v zgornjem desnem kotu.
Ko uvozite mape v Fotografije, kliknite zavihek Ljudje na vrhu. Vidite lahko, da so ljudje vse slike razvrstili po obrazu. Te obraze lahko nato pripnete stikom na seznamu stikov v sistemu Windows 10 ali jim daste imena, če tega še niste storili.

Windows 10 ima priročno aplikacijo Fotografije, ki olajša organiziranje slik. Zdaj veste, kako uvažati fotografije, ustvarjati albume in celo razvrščati fotografije po obrazu.
Ali imate kakšen nasvet za organizacijo fotografij za uporabnike sistema Windows 10? Prosimo, delite svoje mnenje z vsemi v spodnjem oddelku za komentarje!
Upam, da ste uspešni.