Kako onemogočiti zaslon na dotik v sistemu Windows 11

Zaslon na dotik je odlična funkcija, vendar se zdi, da na splošno ni nepogrešljiv element v računalnikih z operacijskim sistemom Windows.

Zaslon na dotik je odlična naprava, vendar se zdi, da na splošno ni nepogrešljiv element v računalnikih z operacijskim sistemom Windows. Glede na prejšnje raziskave je bilo veliko primerov uporabnikov prenosnih računalnikov z zasloni na dotik, ki so priznali, da se le redko dotikajo zaslona.
To je zato, ker so same platforme, kot so Windows, Mac ali Chrome OS, same po sebi optimizirane za uporabo z miško in tipkovnico, namesto z zaslonom na dotik, kot so mobilni operacijski sistemi. Zato uporabniki potrebujejo le miško in tipkovnico, da v celoti izkoristijo potencial operacijskega sistema.
Ta članek vas bo vodil, kako onemogočiti zaslon na dotik v sistemu Windows 11 in se tako izogniti nenamernim operacijam ob nenamernem dotiku zaslona.
Izklopite zaslon na dotik z upraviteljem naprav
Če želite začeti, kliknite ikono Windows Search (povečevalno steklo) v opravilni vrstici, v iskalno vrstico vnesite ključno besedo » Upravitelj naprav « in nato kliknite ustrezni vrnjeni rezultat.

V vmesniku upravitelja naprav, ki se odpre, poiščite razdelek Naprave človeškega vmesnika in kliknite desno puščico poleg te naprave.
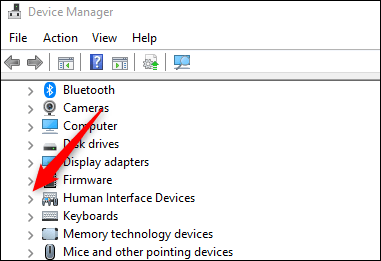
Na seznamu, ki se prikaže, poiščite element HID-Compliant Touch Screen . Z desno miškino tipko kliknite in izberite » Onemogoči napravo «.
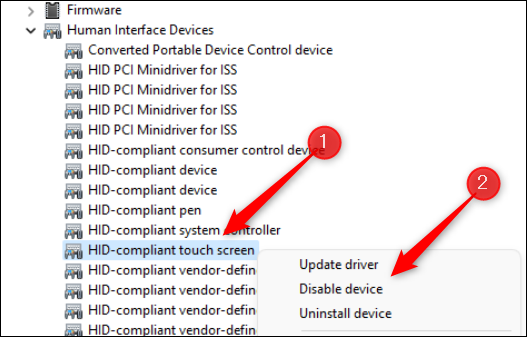
V pogovornem oknu, ki se prikaže, kliknite » Da «, da potrdite, da res želite onemogočiti zaslon na dotik.
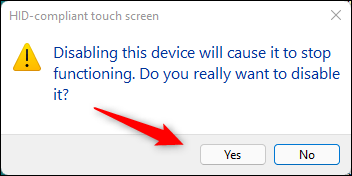
Zaslon na dotik naprave je zdaj onemogočen. Če si premislite in želite znova omogočiti zaslon na dotik, sledite istim korakom in v meniju, ki se prikaže, izberite » Omogoči napravo «.
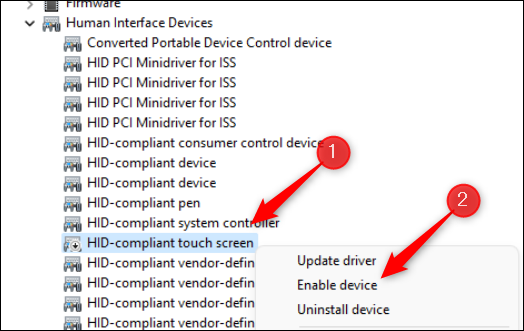
Izklopite zaslon na dotik s terminalom Windows
Za onemogočanje zaslona na dotik lahko zaženete tudi ukaz v terminalu Windows.
Če želite to narediti, morate najprej zagnati Windows Terminal kot skrbnik. Z desno miškino tipko kliknite ikono Windows v opravilni vrstici (ali pritisnite Windows + X), da odprete meni Power User. Nato kliknite možnost » Windows Terminal (Admin) «.
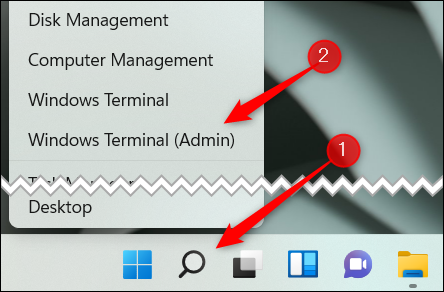
V terminalskem vmesniku Windows, ki se odpre, zaženite naslednji ukaz:
Get-PnpDevice | Where-Object {$_.FriendlyName -like '*zaslon na dotik*'} | Onemogoči-PnpDevice -Potrdi:$false
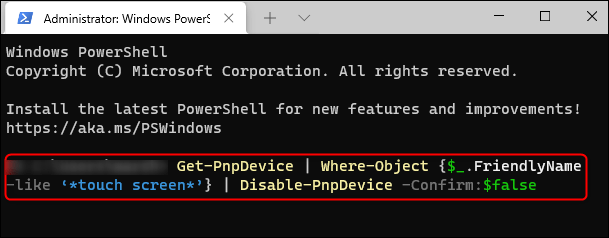
Ko zaženete ukaz, bo zaslon na dotik onemogočen. Če ga želite znova vklopiti, zaženite naslednji ukaz:
Get-PnpDevice | Where-Object {$_.FriendlyName -like '*zaslon na dotik*'} | Enable-PnpDevice -Confirm:$false
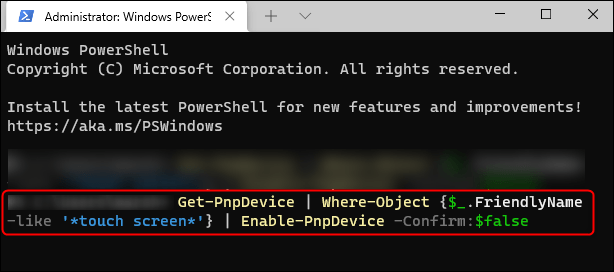
Upam, da ste uspešni.
Način kioska v sistemu Windows 10 je način samo za uporabo ene aplikacije ali dostop do samo 1 spletnega mesta z gostujočimi uporabniki.
Ta vodnik vam bo pokazal, kako spremenite ali obnovite privzeto lokacijo mape Camera Roll v sistemu Windows 10.
Urejanje datoteke gostiteljev lahko povzroči, da ne morete dostopati do interneta, če datoteka ni pravilno spremenjena. Naslednji članek vas bo vodil pri urejanju datoteke gostiteljev v sistemu Windows 10.
Če zmanjšate velikost in kapaciteto fotografij, jih boste lažje delili ali pošiljali komurkoli. Zlasti v sistemu Windows 10 lahko z nekaj preprostimi koraki množično spreminjate velikost fotografij.
Če vam zaradi varnosti ali zasebnosti ni treba prikazati nedavno obiskanih predmetov in mest, jih lahko preprosto izklopite.
Microsoft je pravkar izdal Windows 10 Anniversary Update s številnimi izboljšavami in novimi funkcijami. V tej novi posodobitvi boste videli veliko sprememb. Od podpore za pisalo Windows Ink do podpore za razširitev brskalnika Microsoft Edge, meni Start in Cortana sta bila prav tako bistveno izboljšana.
Eno mesto za nadzor številnih operacij neposredno na sistemski vrstici.
V operacijskem sistemu Windows 10 lahko prenesete in namestite predloge pravilnika skupine za upravljanje nastavitev Microsoft Edge in ta vodnik vam bo pokazal postopek.
Temni način je vmesnik s temnim ozadjem v sistemu Windows 10, ki računalniku pomaga varčevati z energijo baterije in zmanjša vpliv na oči uporabnika.
Opravilna vrstica ima omejen prostor in če redno delate z več aplikacijami, vam lahko hitro zmanjka prostora, da bi lahko pripeli več priljubljenih aplikacij.









