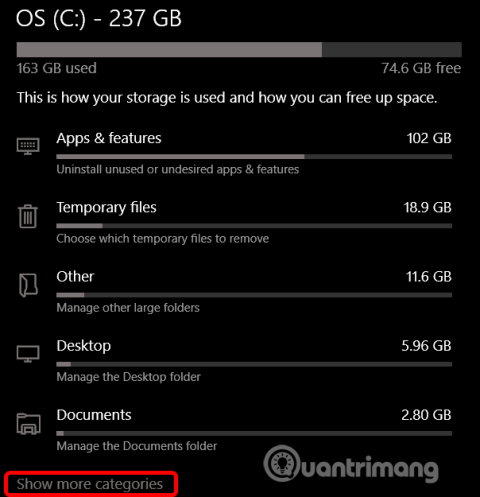Od posodobitve maja 2019 bo Windows 10 rezerviral približno 7 GB prostora za shranjevanje v napravi za posodobitve in izbirne datoteke. To bo zagotovilo preprosto namestitev prihodnjih posodobitev, vendar lahko obnovite to shrambo, če želite.
Navodila za izklop rezerviranega prostora za shranjevanje v sistemu Windows 10
Kaj je rezervirana shramba?
Windows zahteva določeno količino prostega prostora na disku za posodobitve. Posodobitev ne boste mogli namestiti, če vaš računalnik nima dovolj prostega prostora. Z nedavno posodobitvijo iz maja 2019 je Microsoft rezerviral prostor na disku za posodobitve za odpravo te težave.
Prej, če na vašem računalniku ni bilo dovolj prostega prostora na disku, Windows ni pravilno namestil posodobitev. Edina rešitev je, da pred nadaljevanjem sprostite nekaj prostora za shranjevanje .
Z rezervirano shrambo Microsoft zagotovi, da Windows 10 rezervira vsaj 7 GB prostega prostora na pogonu, da zagotovi prenos posodobitev ne glede na preostali prostor na disku.
Ko se ne uporablja za posodabljanje datotek, se rezervirani prostor za shranjevanje uporablja za aplikacije, začasne datoteke in sistemski pomnilnik, kar izboljša vsakodnevno delovanje vašega računalnika.
Z drugimi besedami, Windows ne uporablja vseh 7 GB rezerviranega prostora za shranjevanje. Lahko shrani nekaj začasnih datotek, ki so običajno shranjene drugje v sistemu.
Kako preveriti rezervirano shrambo v računalniku
Preden ga onemogočite, se prepričajte, da sistem uporablja rezervirano shrambo. Če ne, vam ga ni treba onemogočiti, ker Windows ne zasede dodatnega pomnilnika v vaši napravi. V nastavitvah lahko preverite, ali sistem uporablja več pomnilnika in prostora.
Ta funkcija se samodejno vklopi v novih računalnikih z vnaprej nameščenim sistemom Windows 10 različice 1903 in v računalnikih, ki imajo nameščen sistem Windows 10 različice 1903 od začetka. Če posodabljate s starejšo različico sistema Windows 10, rezervirani prostor za shranjevanje ne bo omogočen.
Če želite preveriti, ali Windows uporablja rezervirano shrambo, pojdite v Nastavitve > Sistem > Shramba . Aplikacijo Nastavitve lahko hitro odprete s pritiskom na Win+ I. Na seznamu elementov, ki zasedajo prostor na disku, kliknite S how Več kategorij .

Kliknite Sistem & Rezervirano .

Če je ta funkcija omogočena, boste videli razdelek Reserved Storage s 7+ GB uporabljenega prostora za shranjevanje. Če ne vidite Rezervirano shranjevanje, sistem ni omogočil te funkcije.

Ali je treba rezervirano shrambo onemogočiti?
Nekaj zasedenega prostora za shranjevanje lahko sprostite tako, da odstranite izbirne funkcije ( Nastavitve > Aplikacije in funkcije > Upravljanje izbirnih funkcij ) in jezikovne pakete ( Nastavitve > Čas in jezik > Jezik ).
Če pa želite sprostiti največ prostora, morate popolnoma izklopiti funkcijo Reserved Storage. Microsoft odsvetuje uporabnike tega.
Namen te funkcije je izboljšati vsakodnevno funkcionalnost računalnika z zagotavljanjem, da imajo kritične funkcije operacijskega sistema vedno dostop do prostora na disku. Če rezervirani prostor za shranjevanje ni uporabljen in ko je prostora malo, Windows in aplikacije morda ne bodo delovale po pričakovanjih, ko za delovanje potrebujejo prosti prostor. Z rezervirano shrambo je manj verjetno, da bodo posodobitve, aplikacije, začasne datoteke in predpomnilniki zavzeli dragocen prosti prostor in še naprej delovali po pričakovanjih.
Če pa potrebujete prostor, lahko onemogočite rezervirano shrambo. Ker večina računalnikov z operacijskim sistemom Windows 10 še vedno dobro deluje brez te funkcije.
Kako onemogočiti rezervirano shrambo
Ena stvar, ki jo morate upoštevati, je, da sprememba ne bo začela veljati takoj. Rezervirana shramba ne bo odstranjena iz sistema, dokler ni nameščena naslednja posodobitev. Vendar pa Microsoft običajno izda kumulativne posodobitve enkrat na mesec, zato bo Reserved Storage odstranjen iz sistema brez dolgega čakanja.
Onemogočite rezervirano shrambo z urejevalnikom registra
Opozorilo: urejevalnik registra je zmogljivo orodje in njegova napačna uporaba bo povzročila nestabilnost sistema ali celo nedelovanje. To je precej preprost "trik" in če boste pravilno sledili navodilom, ne boste imeli težav. Če še nikoli niste uporabljali urejevalnika registra, se pred začetkom poučite o urejevalniku registra in ne pozabite varnostno kopirati registra (in svojega računalnika), preden naredite spremembe.
Odprite urejevalnik registra tako, da kliknete Start in vnesete regedit , pritisnete Enter in nato omogočite spremembe v računalniku.

V urejevalniku registra se z levo vrstico pomaknite do naslednjega ključa. Lahko ga tudi kopirate in prilepite v naslovno vrstico urejevalnika registra.
HKEY_LOCAL_MACHINE\SOFTWARE\Microsoft\Windows\CurrentVersion\ReserveManager
Ko ste tukaj, poiščite ShippedWithReserves in dvokliknite nanj.

Spremenite številko pod Podatki o vrednosti iz 1 v 0 in kliknite V redu .

Zaprite urejevalnik registra in znova zaženite Windows, da uveljavite spremembe.
Rezervirani prostor za shranjevanje je torej onemogočen, vendar boste morda morali počakati nekaj tednov, preden Windows namesti posodobitev in odstrani rezervirani prostor za shranjevanje.
Prenesite Hack Registry z enim klikom

Če vam urejevalnik registra ni všeč, lahko spodaj prenesete vdor v register in ekstrahirate datoteko Zip.
https://www.howtogeek.com/wp-content/uploads/2019/06/DisableReservedStorage.zip
Ko je ekstrahirana, boste videli datoteko REG za onemogočanje rezerviranega prostora za shranjevanje skupaj z drugo datoteko, ki jo po želji znova omogočite. Dvokliknite želeno datoteko in sprejmite poziv za spremembo registra.
Ta vdorna datoteka spremeni vrednost ShippedWithReserves na 0, tako kot v prejšnjem razdelku. Druga datoteka bo znova omogočila rezervirano shrambo s spremembo podatkov o vrednosti na 1.
Želim vam uspeh!