Kako onemogočiti PowerShell v sistemu Windows 10

Ta članek vam bo pokazal, kako onemogočiti PowerShell v sistemu Windows 10.

Windows 10 ima vnaprej nameščeno orodje za več platform, imenovano PowerShell . To je zelo pomembno orodje, ki uporabnikom pomaga izvajati številne naloge samo z vnosom preprostih ukaznih vrstic.
Ta članek vam bo pokazal, kako onemogočiti PowerShell v sistemu Windows 10.
1. Onemogočite PowerShell v sistemu Windows 10 z varnostnim pravilnikom
Lokalni varnostni pravilnik vam omogoča, da onemogočite dostop do funkcij lupine PowerShell v sistemu Windows 10. Tukaj so koraki:
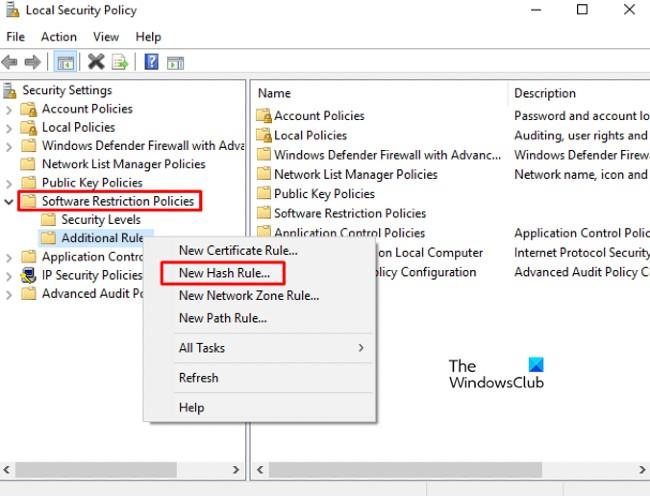
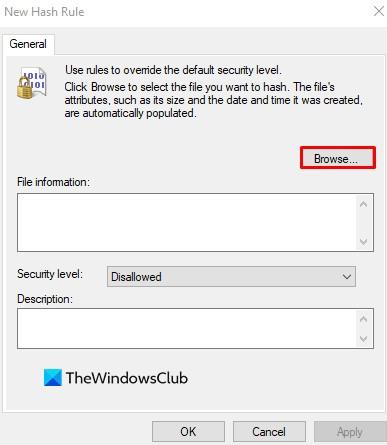
V oknu New Hash Rule kliknite Prebrskaj . Zdaj pritisnite Windows + E , da odprete File Explorer in v naslovno vrstico vnesite naslednjo pot.
%SystemRoot%\system32\WindowsPowerShell\v1.0Dostopali boste do 32-bitne različice lupine PowerShell. Na seznamu izberite powershell.exe in kliknite Odpri > Uporabi > V redu .
Onemogoči PowerShellISE
Če želite onemogočiti PowerShellISE v računalniku z operacijskim sistemom Windows 10, morate s seznama izbrati powershell_ise.exe (namesto powershell.exe ).
Ko dokončate zgornje korake, znova zaženite računalnik, da shranite spremembe. Ko ga odprete, bo PowerShell v vašem računalniku onemogočen.
2. Onemogočite PowerShell v sistemu Windows 10 s pravilnikom skupine
Urejevalnik pravilnika lokalne skupine je zmogljivo orodje v sistemu Windows 10 Pro ali Enterprise z možnostjo izvajanja številnih opravil v vašem računalniku. Uporabniki sistema Windows 10 Pro ali Enterprise lahko s pravilnikom skupine onemogočijo PowerShell z naslednjimi koraki:
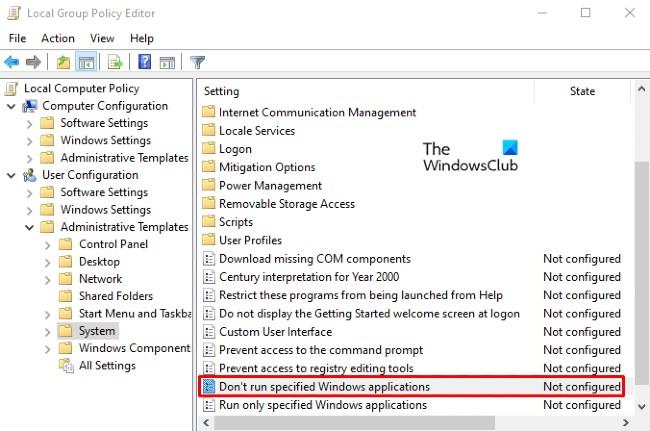
gpedit.mscRun in pritisnite Enter . V oknu urejevalnika pravilnika lokalne skupine odprite naslednjo pot:User Configuration > Administrative Templates > System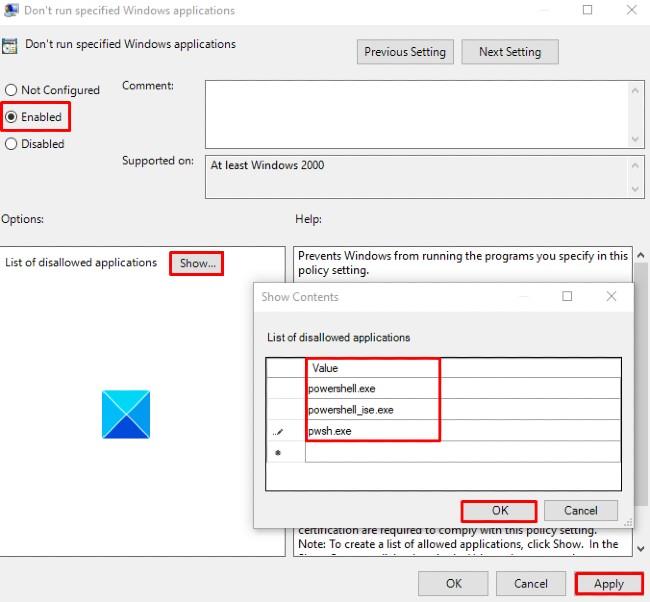
3. Onemogočite PowerShell 7 v sistemu Windows 10
Če imate v računalniku PowerShell 7, ga lahko onemogočite s temi koraki:
Sledite navodilom na zaslonu, da dokončate postopek odstranitve aplikacije. Ko končate, bodo PowerShell 7 in njegovi podatki odstranjeni iz vašega računalnika.
Želimo vam uspeh in vas vabimo, da si ogledate številne druge odlične nasvete o Quantrimangu:
Način kioska v sistemu Windows 10 je način samo za uporabo ene aplikacije ali dostop do samo 1 spletnega mesta z gostujočimi uporabniki.
Ta vodnik vam bo pokazal, kako spremenite ali obnovite privzeto lokacijo mape Camera Roll v sistemu Windows 10.
Urejanje datoteke gostiteljev lahko povzroči, da ne morete dostopati do interneta, če datoteka ni pravilno spremenjena. Naslednji članek vas bo vodil pri urejanju datoteke gostiteljev v sistemu Windows 10.
Če zmanjšate velikost in kapaciteto fotografij, jih boste lažje delili ali pošiljali komurkoli. Zlasti v sistemu Windows 10 lahko z nekaj preprostimi koraki množično spreminjate velikost fotografij.
Če vam zaradi varnosti ali zasebnosti ni treba prikazati nedavno obiskanih predmetov in mest, jih lahko preprosto izklopite.
Microsoft je pravkar izdal Windows 10 Anniversary Update s številnimi izboljšavami in novimi funkcijami. V tej novi posodobitvi boste videli veliko sprememb. Od podpore za pisalo Windows Ink do podpore za razširitev brskalnika Microsoft Edge, meni Start in Cortana sta bila prav tako bistveno izboljšana.
Eno mesto za nadzor številnih operacij neposredno na sistemski vrstici.
V operacijskem sistemu Windows 10 lahko prenesete in namestite predloge pravilnika skupine za upravljanje nastavitev Microsoft Edge in ta vodnik vam bo pokazal postopek.
Temni način je vmesnik s temnim ozadjem v sistemu Windows 10, ki računalniku pomaga varčevati z energijo baterije in zmanjša vpliv na oči uporabnika.
Opravilna vrstica ima omejen prostor in če redno delate z več aplikacijami, vam lahko hitro zmanjka prostora, da bi lahko pripeli več priljubljenih aplikacij.









