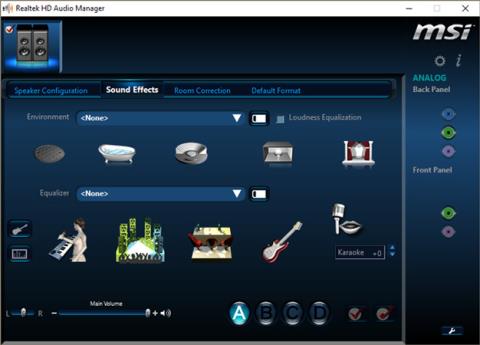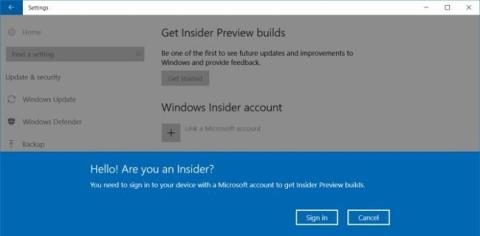Pri nadgradnji računalnika na najnovejšo različico Windows 10 Creators Update bodo uporabniki lahko uporabljali številne nove funkcije in nadgradnje v primerjavi s prejšnjimi različicami operacijskega sistema. Vendar je težava, ki obstaja v vseh prejšnjih različicah sistema Windows in tej novi posodobitvi za ustvarjalce, ta, da se oglasi pojavljajo povsod, zaradi česar je uporabnikom precej neprijetno. Takoj ko zaženemo računalnik, bomo na zaklenjenem zaslonu videli nekaj oglasov. Torej, kako popolnoma onemogočiti vse oglase v Windows 10 Creators Update?
1. Izklopite oglase v pogovornem oknu za skupno rabo:
Pogovorno okno za skupno rabo je nova funkcija, ki jo Windows 10 Creators Update ponuja za File Explorer. V skladu s tem bomo katero koli datoteko ali podatke nekomu poslali prek predhodno nameščene aplikacije, kar olajša skupno rabo.
Poleg tega lahko uporabniki najdejo tudi številne druge uporabne aplikacije iz trgovine Windows, ko se oglasi prikažejo v vmesniku te funkcije. Kaj torej, če želite odstraniti oglase za namestitev aplikacije v pogovornem oknu za skupno rabo?
Korak 1:
Najprej odprite File Explorer in kliknite katero koli datoteko. V meniju nad vmesnikom se prikažejo zavihki možnosti za datoteko, kliknite zavihek z ikono Skupna raba in nato kliknite možnost Skupna raba .

2. korak:
Nato boste videli nov vmesnik pogovornega okna z možnostmi za aplikacije v skupni rabi, ki smo jih namestili, skupaj z nekaterimi Microsoftovimi predlogi za namestitev aplikacij. Tukaj z desno miškino tipko kliknite predlagano aplikacijo in počistite polje Prikaži predloge aplikacij .

2. Predlagane aplikacije pri Windows Ink:
Windows Ink je funkcija, ki omogoča bolj gladko izkušnjo, ko uporabljate digitalno pero. Ko dostopate do programa Windows Ink iz opravilne vrstice, boste videli predlagane predloge za oglaševanje nekaterih nameščenih aplikacij.

Korak 1:
Najprej morate odpreti Nastavitve in izbrati Naprave .

2. korak:
Na seznamu možnosti na levi strani vmesnika zaslona kliknemo Pen & Windows Ink . Poglejte vmesnik na desni in nato povlecite vodoravno vrstico v levo pri možnosti Prikaži priporočene predloge aplikacij , da izklopite funkcijo predlaganja aplikacij za namestitev v Windows Ink.
3. Izklopite oglase akcijskega centra:
Korak 1:
Najprej bomo v Cortano vnesli ključno besedo Nastavitve obvestil in dejanj in kliknili rezultate.

2. korak:
Takoj zatem se odpre aplikacija Nastavitve in vas popelje do nastavitev obvestil in dejanj. Tukaj bomo našli možnost Prejmi obvestila od aplikacij in drugih pošiljateljev in preklopili v način izklopa .
Enako lahko storite z naslednjima možnostma: Pokaži mi izkušnjo dobrodošlice v sistemu Windows po posodobitvah in občasno, ko se vpišem, da označim, kaj je novega in predlaganega, ter Prejmi nasvete, trike in predloge, ko uporabljate Windows .

4. Onemogočite oglase v File Explorerju:
Korak 1:
Odprli bomo File Explorer in nato dostopali do poti Pogled > Možnosti > Spremeni mapo in možnosti iskanja .

2. korak:
Prikaže se pogovorno okno Možnosti mape . Nadaljujte s klikom na zavihek Pogled in nato počistite polje Prikaži obvestila ponudnika sinhronizacije . Na koncu kliknite Uporabi in V redu , da shranite spremembe.

5. Oglaševanje na zaklenjenem zaslonu:
Korak 1:
Dostopili bomo do Nastavitve in nato našli Personalizacija .

2. korak:
Na seznamu možnosti na levi strani vmesnika uporabniki kliknejo nastavitev zaklenjenega zaslona, nato spremenijo možnost v možnosti Ozadje v sliko ali diaprojekcijo. Nato bomo izklopili možnost Pridobite zabavna dejstva, nasvete in drugo iz sistema Windows in Cortana na zaklenjenem zaslonu .

6. Izklopite oglase v meniju Start:
Korak 1:
Do personalizacije dostopamo tudi iz nastavitev . Nato izberite skupino z nastavitvami Start .

2. korak:
V vmesniku Start uporabniki najdejo možnost občasno prikaži predloge v Startu in nato preklopijo v način izklopa s premikanjem vodoravne vrstice v levo.

7. Oglasi za namestitev pisarniških aplikacij:
Korak 1:
Do razdelka Sistem bomo dostopali v vmesniku Nastavitve.

2. korak:
Nadaljujte s klikom na nastavitve obvestil in dejanj na seznamu možnosti na levi. Poglejte na desno in poiščite razdelek Prejmi obvestila od teh pošiljateljev . Videz bo prejel oglase v sistemu. Če želite odstraniti vse oglase, morajo uporabniki v vseh aplikacijah povleči vodoravno vrstico v levo in preklopiti v način izklopa, da ne bodo prejemali oglasov iz aplikacije.

Zgoraj je vodnik za izklop vseh vrst oglasov, ki se prikažejo v različici Windows 10 Creators Update. Oglasi, ki se nenehno pojavljajo, bodo bolj ali manj motili uporabnike, še posebej, ko uporabljamo računalnik. Zato bi morali onemogočiti oglase, če želite v celoti izkusiti nove funkcije Windows 10 Creators Update.
Za več informacij glejte naslednje članke:
- 7 načinov in prilagoditev v članku bo vašemu sistemu Windows 10 pomagalo "hitro kot veter"