Kako onemogočiti navidezno tipkovnico v sistemu Windows 10

Ta članek vam bo pokazal, kako izklopite navidezno tipkovnico, ki se prikaže na prijavnem zaslonu v sistemu Windows 10.

Ta članek vam bo pokazal, kako izklopite virtualno tipkovnico, ki se prikaže na prijavnem zaslonu v sistemu Windows 10 .
Kako onemogočiti navidezno tipkovnico v sistemu Windows 10?
Če samo uporabljate navidezno tipkovnico v sistemu Windows 10 na namizju ali v aplikacijah in jo želite izklopiti (ali znova vklopiti), pritisnite tipko Windows + Ctrl + O , da vklopite in izklopite tipkovnico.
Če pa ugotovite, da se navidezna tipkovnica prikaže na prijavnem zaslonu, ko je ne želite, boste morda morali narediti dodatne korake, da jo onemogočite.
1. Odprite aplikacijo Windows Settings s pritiskom na tipko Windows + I.
2. Izberite Naprave.

Izberite Naprave
3. Na levi strani izberite Tipkanje .
4. Pomaknite se navzdol, dokler ne najdete razdelka Tipkovnica na dotik . Poiščite stikalo, ki pravi Pokaži tipkovnico na dotik, ko ni v načinu tabličnega računalnika in tipkovnica ni priključena . Preklopite na Izklopljeno .
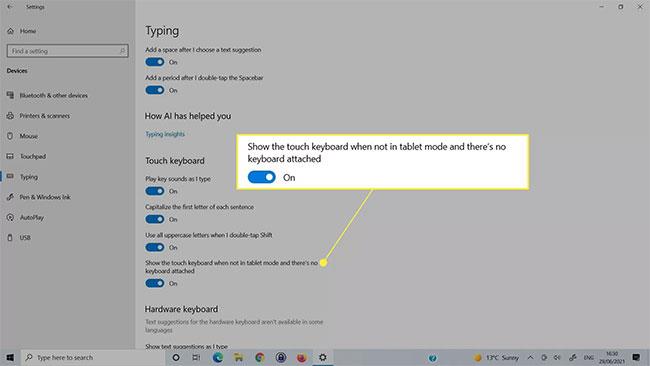
Izklopite Pokaži tipkovnico na dotik, ko ni v načinu tabličnega računalnika in tipkovnica ni priključena
Onemogočite navidezno tipkovnico v Ease of Access Center
Če zgornja metoda ne izklopi navidezne tipkovnice, jo lahko tudi onemogočite v meniju Ease of Access Keyboard Windows 10.
1. Z iskalnim poljem Windows poiščite Nastavitve tipkovnice za enostaven dostop in izberite ustrezen rezultat.
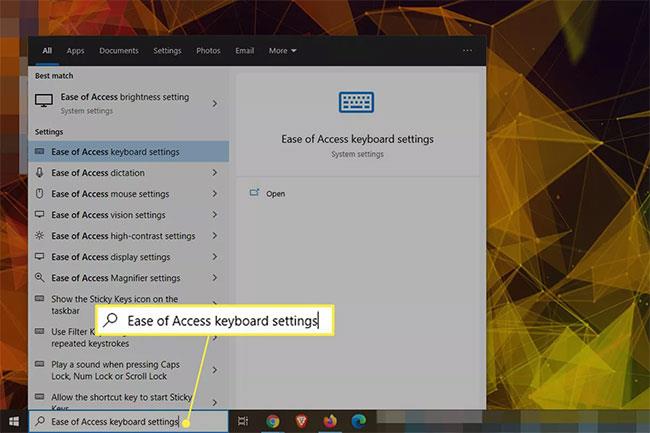
Poiščite nastavitve tipkovnice za enostaven dostop
2. Poiščite preklopno stikalo z naslovom Uporaba zaslonske tipkovnice in ga izklopite ter nato znova vklopite. Morda boste videli, da se tipkovnica zaslona na dotik pojavi in nato spet izgine.
Poiščite preklopno stikalo z naslovom Uporabite zaslonsko tipkovnico
Onemogoči storitev navidezne tipkovnice
Če izklopite storitev navidezne tipkovnice, se morda ne bo več prikazala. To metodo uporabite le, če ne želite več uporabljati tipkovnice. Če jo zdaj onemogočite, boste morali storitev znova omogočiti pozneje, ko jo boste želeli uporabljati.
1. Uporabite funkcijo iskanja Windows za iskanje storitev in izberite ustrezen rezultat.
2. Pomaknite se navzdol po seznamu storitev, dokler ne najdete Lastnosti storitve tipkovnice na dotik in plošče za rokopis . Dvokliknite ga, da odprete lastnosti storitve.
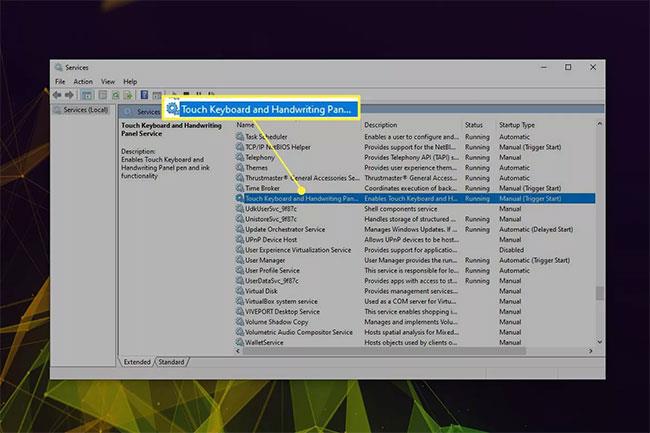
Poiščite lastnosti storitve tipkovnice na dotik in plošče za rokopis
3. Pritisnite gumb Ustavi , če se storitev izvaja, nato pa v spustnem meniju poleg možnosti Zagonska vrsta izberite Onemogočeno.
Spremenite vrsto zagona na Onemogočeno
4. Izberite Uporabi > V redu .
Izbrišite nedavno nameščene aplikacije ali gonilnike
Včasih se navidezna tipkovnica lahko naključno prikaže na prijavnem zaslonu zaradi nedavno nameščene aplikacije ali gonilnika . Če veste, kaj bi se lahko dogajalo, poskusite onemogočiti, obnoviti ali izbrisati to nastavitev, da vidite, ali to odpravlja težavo. Lahko se tudi poskusite vrniti na obnovitveno točko.
Ta članek vam bo pokazal, kako izklopite navidezno tipkovnico, ki se prikaže na prijavnem zaslonu v sistemu Windows 10.
Če uporabljate navidezno tipkovnico v sistemu Windows 11 in želite prilagoditi velikost, je opisano, kako to storite.
Ta članek vam bo pokazal, kako aktivirate virtualno tipkovnico v sistemu Windows 11
Način kioska v sistemu Windows 10 je način samo za uporabo ene aplikacije ali dostop do samo 1 spletnega mesta z gostujočimi uporabniki.
Ta vodnik vam bo pokazal, kako spremenite ali obnovite privzeto lokacijo mape Camera Roll v sistemu Windows 10.
Urejanje datoteke gostiteljev lahko povzroči, da ne morete dostopati do interneta, če datoteka ni pravilno spremenjena. Naslednji članek vas bo vodil pri urejanju datoteke gostiteljev v sistemu Windows 10.
Če zmanjšate velikost in kapaciteto fotografij, jih boste lažje delili ali pošiljali komurkoli. Zlasti v sistemu Windows 10 lahko z nekaj preprostimi koraki množično spreminjate velikost fotografij.
Če vam zaradi varnosti ali zasebnosti ni treba prikazati nedavno obiskanih predmetov in mest, jih lahko preprosto izklopite.
Microsoft je pravkar izdal Windows 10 Anniversary Update s številnimi izboljšavami in novimi funkcijami. V tej novi posodobitvi boste videli veliko sprememb. Od podpore za pisalo Windows Ink do podpore za razširitev brskalnika Microsoft Edge, meni Start in Cortana sta bila prav tako bistveno izboljšana.
Eno mesto za nadzor številnih operacij neposredno na sistemski vrstici.
V operacijskem sistemu Windows 10 lahko prenesete in namestite predloge pravilnika skupine za upravljanje nastavitev Microsoft Edge in ta vodnik vam bo pokazal postopek.
Temni način je vmesnik s temnim ozadjem v sistemu Windows 10, ki računalniku pomaga varčevati z energijo baterije in zmanjša vpliv na oči uporabnika.
Opravilna vrstica ima omejen prostor in če redno delate z več aplikacijami, vam lahko hitro zmanjka prostora, da bi lahko pripeli več priljubljenih aplikacij.











