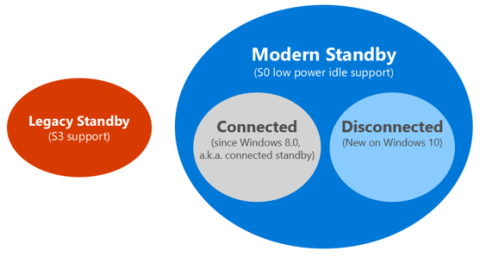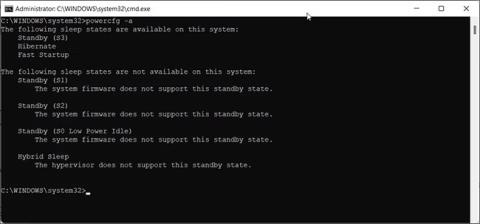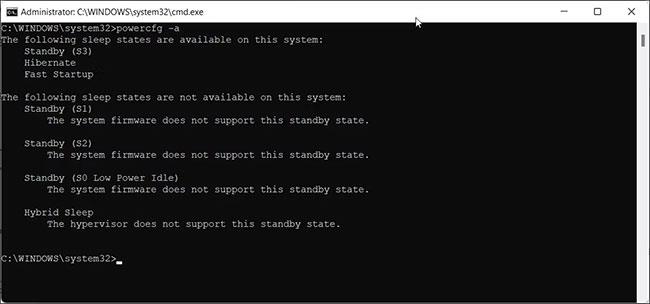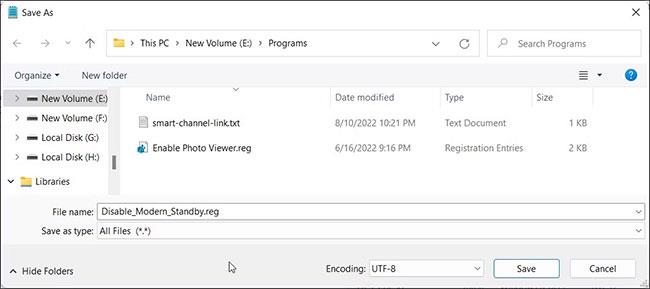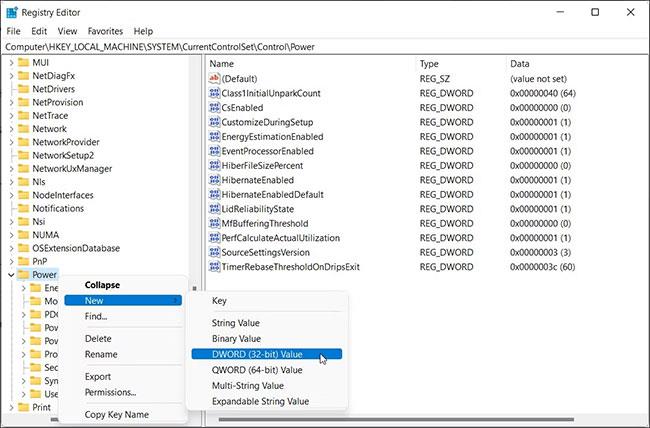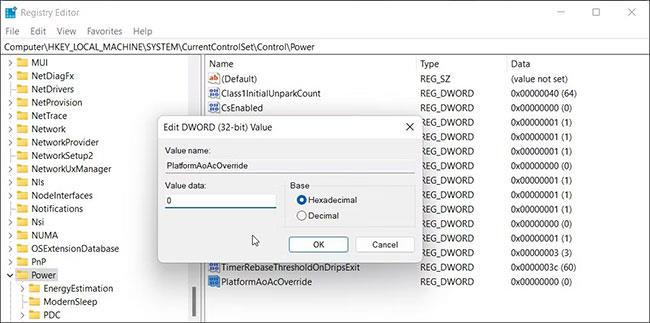Modern Standby (S0) nadomešča klasični način nizke porabe energije S3 v sistemih Windows 10 in 11. V sistemih, združljivih s sodobnim stanjem pripravljenosti, ta funkcija dodaja boljše upravljanje porabe omogočenim napravam.
Čeprav obstajajo druge prednosti uporabe sodobnega stanja pripravljenosti, ga ne bodo vsi raje imeli pred klasičnim načinom spanja S3. Če morate iz kakršnega koli razloga izklopiti moderno stanje pripravljenosti v sistemih Windows 10 in 11, to storite tako.
Kaj je moderno stanje pripravljenosti v sistemu Windows in zakaj bi ga morali izklopiti?
Moderno stanje pripravljenosti (S0), predstavljeno leta 2020, je novejše stanje mirovanja in naslednik starega stanja pripravljenosti (S3). Nadomešča standardno funkcijo mirovanja in vaš prenosnik v mirovanju postavi v stanje nižje porabe energije.
V tem stanju spanja bo vaš sistem vzdrževan v načinu minimalne porabe energije za izvajanje opravil v ozadju, kot so sinhronizacija e-pošte in internetna obvestila itd.
Ima tudi funkcijo takojšnjega vklopa/izklopa, ki vam pomaga hitreje preklapljati med vklopom in izklopom, podobno kot pametni telefon.
Po drugi strani pa naj bi Modern Standby povzročal težave s segrevanjem in izpraznitvijo baterije, zaradi česar so nekateri uporabniki prisiljeni onemogočiti nov način napajanja na svojih prenosnikih.
Upoštevajte, da sta slaba življenjska doba baterije in pregrevanje prenosnika pogosti težavi in ju lahko povzroči več razlogov. Poleg tega se zaradi narave sodobnega stanja pripravljenosti, ki zahteva, da je CPE ves čas vključen, pričakuje, da se bodo temperature CPE rahlo zvišale.
Preden se odločite za izklop sodobnega stanja pripravljenosti, preizkusite te nasvete za izboljšanje življenjske dobe baterije v sistemu Windows 11. Nastavite lahko tudi prag polnjenja baterije prenosnega računalnika, da podaljšate življenjsko dobo baterije. Poleg tega lahko težavo s pregrevanjem prenosnega računalnika odpravite tako, da se naučite osnov te težave.
Če morate še vedno izklopiti moderno stanje pripravljenosti v sistemu Windows 11, nadaljujte s spodnjimi koraki.
Kako preveriti trenutno stanje mirovanja sistema
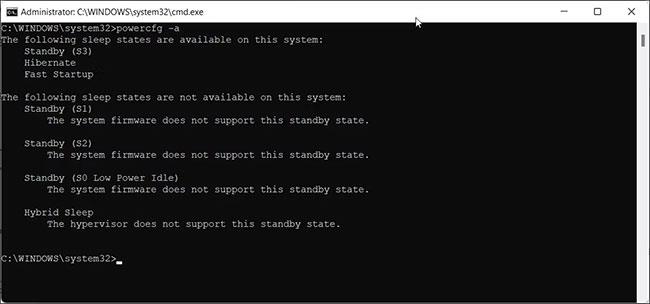
Stanje mirovanja sistema Windows 11
Z ukazom powercfg /a v ukaznem pozivu si lahko ogledate in konfigurirate razpoložljivo stanje mirovanja sistema. Tukaj je opisano, kako uporabiti ta ukaz v sistemu Windows 11:
1. Pritisnite Win + X , da odprete meni WinX.
2. Nato kliknite Windows Terminal (Admin).
3. V terminalsko okno Windows vnesite naslednji ukaz in pritisnite Enter za izvedbo:
powercfg /a
4. Če sistem sporoči Standby (S0 Lower Power Idle) Network Connected/Disconnected , potem ste omogočili Modern Standby.
5. Nato preverite stanje pripravljenosti (S3). Če vidite sporočilo »To stanje pripravljenosti je onemogočeno, ko je podprt mirovanje S0 z nizko porabo energije« , to pomeni, da lahko izklopite moderno stanje pripravljenosti, da omogočite staro podedovano stanje pripravljenosti (S3).
Kako izklopiti moderno stanje pripravljenosti s skriptom registra
S skriptom registra lahko izklopite Modern Standby v Windows 11 in 10. To je najlažji način, da opravite delo, ne da bi morali krmariti po registru Windows.
Preden poskusite narediti kakršne koli spremembe v registru sistema Windows, ustvarite obnovitveno točko. To vam bo pomagalo obnoviti sistem, če gre kaj narobe.
1. Pritisnite Win + R , da odprete Run .
2. Vnesite notepad in kliknite OK , da odprete novo datoteko Notepad.

Odprite novo datoteko Beležnice
3. Kopirajte in prilepite naslednji skript v datoteko beležnice:
Windows Registry Editor Version 5.00
[HKEY_LOCAL_MACHINE\SYSTEM\CurrentControlSet\Control\Power]
"PlatformAoAcOverride"=dword:00000000
4. Nato kliknite Datoteka in izberite Shrani kot .
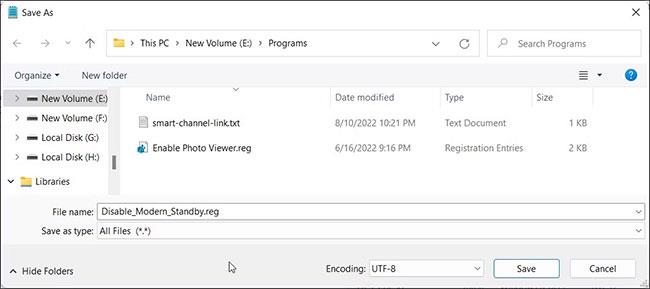
Izberite Shrani kot
5. Vnesite ime datoteke Disable_Modern_Standby.reg.
6. Nato kliknite spustni meni Shrani kot vrsto in izberite Vse datoteke.
7. Kliknite Shrani , da shranite datoteko registra.
8. Nato dvokliknite datoteko Disable_Modern_Standby.reg in kliknite Da , ko vas UAC pozove.
9. Znova zaženite računalnik, da uveljavite spremembe.
Če morate znova vklopiti moderno stanje pripravljenosti, kopirajte in prilepite naslednji skript v novo datoteko Beležnice:
Windows Registry Editor Version 5.00
[HKEY_LOCAL_MACHINE\SYSTEM\CurrentControlSet\Control\Power]
"PlatformAoAcOverride"=-
Shranite datoteko kot Enable_Modern_Standby.reg. Nato dvokliknite shranjeno datoteko in počakajte, da se skript izvede. Znova zaženite računalnik in preverite, ali je omogočeno sodobno stanje pripravljenosti.
Če želite potrditi spremembe, izvedite ukaz powercfg /a v ukaznem pozivu s skrbniškimi pravicami . Če je podedovano stanje pripravljenosti (S3) omogočeno, boste videli naslednje:
The following Sleep states are available on this system:
- Standby (S3)
- Hibernate
- Fast Startup
Kako onemogočiti moderno stanje pripravljenosti z uporabo ukaznega poziva

Onemogočite moderno stanje pripravljenosti v sistemu Windows 11 s pomočjo CMD
Za izklop sodobnega stanja pripravljenosti v računalniku lahko uporabite ukazni poziv. Ta metoda za spreminjanje registra Windows uporablja ukaze reg, ki se izvajajo prek ukaznega poziva.
Za izklop sodobnega stanja pripravljenosti v sistemu Windows 11 z ukazi registra sledite tem korakom:
1. Pritisnite Win + X , da odprete Run.
2. Kliknite Windows Terminal (Admin) , da odprete Terminal s skrbniškimi pravicami.
3. V terminalskem oknu Windows kopirajte in prilepite naslednji ukaz reg:
reg add HKLM\System\CurrentControlSet\Control\Power /v PlatformAoAcOverride /t REG_DWORD /d 0
4. Ko se prikaže sporočilo, da je operacija uspešno zaključena, zaprite ukazni poziv.
5. Če morate znova vklopiti moderno stanje pripravljenosti, uporabite naslednji ukaz v terminalskem oknu Windows s skrbniškimi pravicami:
reg delete "HKLM\System\CurrentControlSet\Control\Power" /v PlatformAoAcOverride /f
Prepričajte se, da znova zaženete računalnik, da uveljavite spremembe.
Za ogled stanja spanja in potrditev sprememb lahko uporabite ukaz powercfg /a, omenjen zgoraj.
Kako izklopiti moderno stanje pripravljenosti z urejevalnikom registra
Če skript in ukaz reg ne delujeta, lahko ročno spremenite potreben vnos v registru, da onemogočite Modern Standby. Takole:
1. Pritisnite Win + R , da odprete Run.
2. Vnesite regedit in kliknite OK , da odprete urejevalnik registra . Kliknite Da , če vas UAC pozove.
3. V urejevalniku registra se pomaknite na naslednjo lokacijo. Pot do registra lahko kopirate in prilepite v urejevalnik registra za hitro navigacijo:
HKEY_LOCAL_MACHINE\SYSTEM\CurrentControlSet\Control\Power
4. Tukaj z desno miškino tipko kliknite podključ Power in izberite New > DWORD (32-bit) Value .
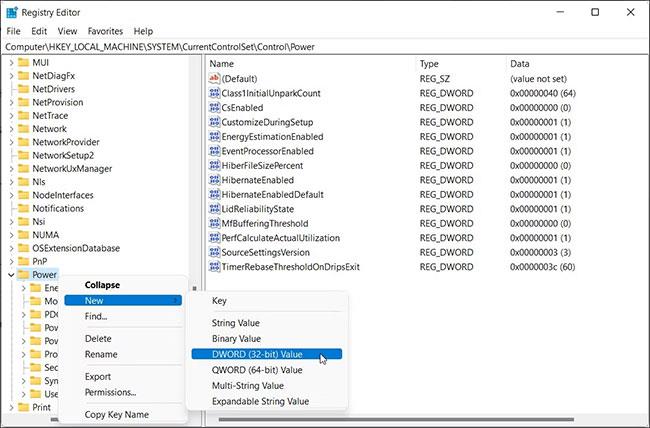
Izberite Novo > DWORD (32-bitna) vrednost
5. Preimenujte vrednost v PlatformAoAcOverride.
6. Z desno tipko miške kliknite vrednost PlatformAoAcOverride in izberite Spremeni.
7. V polje podatkov o vrednosti vnesite 0 in kliknite V redu.
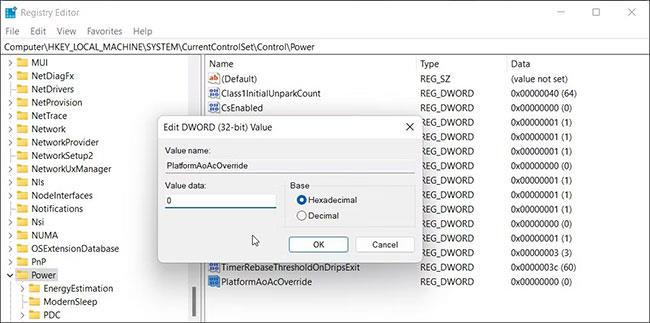
Vnesite 0
8. Zaprite urejevalnik registra in znova zaženite računalnik.
Moderno stanje pripravljenosti ni primerno za vsakogar. Za mnoge uporabnike je Modern Standby povzročil slabo življenjsko dobo baterije in težave s pregrevanjem.
To težavo lahko odpravite tako, da napravo preklopite v stanje mirovanja namesto v stanje spanja, ko zaprete pokrov. Razmislite tudi o optimizaciji porabe energije v sistemu Windows 11, da podaljšate življenjsko dobo baterije .