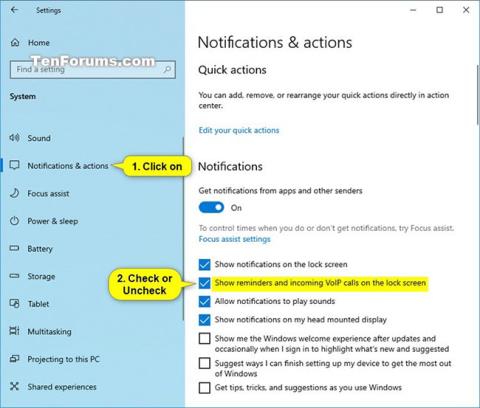Zaklenjeni zaslon je zaslon, ki ga vidite, ko zaklenete računalnik (ali ko se računalnik samodejno zaklene po obdobju nedejavnosti). Zaklenjeni zaslon se prikaže tudi ob zagonu in ko se odjavite in ste minuto nedejavni. Zaklenjeni zaslon boste morali odstraniti , da boste lahko videli prijavni zaslon in se prijavili v Windows. Uporabniki lahko opustijo zaklenjeni zaslon tako, da se dotaknejo sledilne ploščice, uporabijo tipkovnico ali miško.
Zaklenjeni zaslon vašega računa privzeto prikazuje pozive Cortane in obvestila o dohodnih klicih VoIP . Ta vodnik vam bo pokazal, kako omogočiti ali onemogočiti prikaz opomnikov in obvestil o dohodnih klicih VoIP na zaklenjenem zaslonu v sistemu Windows 10.
Opomba : Omogočiti boste morali možnost Prejemanje obvestil od aplikacij in drugih pošiljateljev , da boste lahko omogočili možnost Prikaži opomnike in dohodne klice VoIP na zaklenjenem zaslonu in dohodne klice VoIP na zaklenjenem zaslonu) spodaj.
V nastavitvah vklopite ali izklopite možnost prikaza opomnikov in obvestil o klicih VoIP na zaklenjenem zaslonu
1. Odprite Nastavitve in kliknite ikono Sistem.
2. Na levi strani kliknite Obvestila in dejanja .
3. V obvestilih na desni vklopite (privzeto) ali izklopite možnost Prikaži opomnike in dohodne klice VoIP na zaklenjenem zaslonu , odvisno od tega, kaj želite.
Opomba : Nastavitev Pokaži opomnike in dohodne klice VoIP na zaklenjenem zaslonu bo zatemnjena, če izklopite možnost Prejmi obvestila iz aplikacij in drugih pošiljateljev .
Vklopite ali izklopite možnost Prikaži opomnike in dohodne klice VoIP na zaklenjenem zaslonu
4. Ko končate, lahko zaprete nastavitve , če želite.
Upam, da ste uspešni.