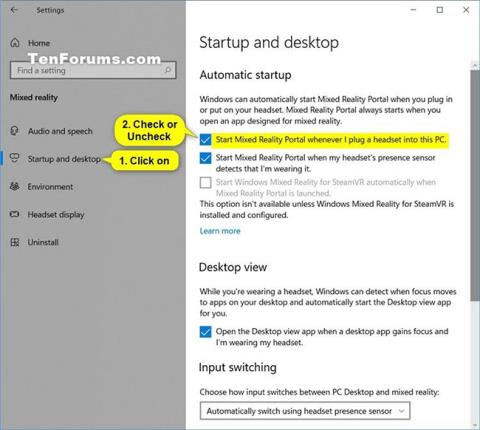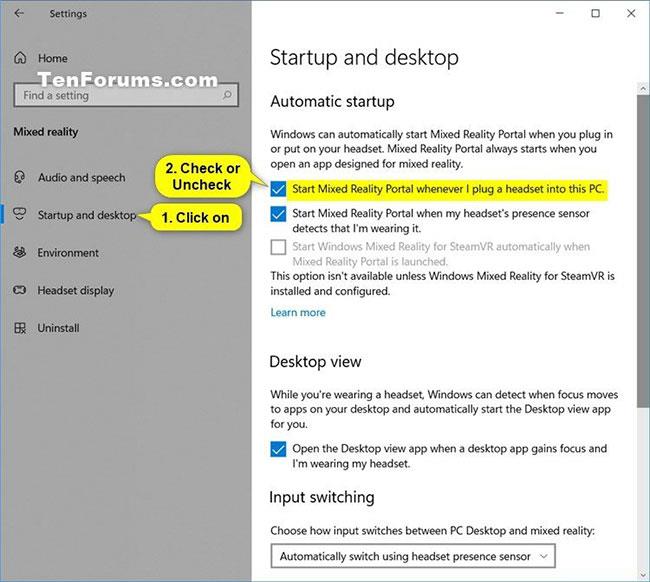Windows Mixed Reality združuje resnični svet in virtualno vsebino v hibridna okolja, kjer fizični in digitalni predmeti sobivajo in medsebojno delujejo.
Mixed Reality Portal je namizna aplikacija, ki vas popelje skozi postopek nastavitve sistema Windows Mixed Reality. Služi tudi kot ukazni center na osebnem računalniku, kar vam omogoča izkušnjo mešane resničnosti.
Windows lahko samodejno zažene Portal mešane resničnosti, ko priključite ali nosite slušalke. Portal mešane resničnosti se vedno zažene, ko odprete aplikacijo, zasnovano za mešano resničnost.
Ta vodnik vam bo pokazal, kako omogočiti ali onemogočiti možnost samodejnega zagona portala mešane resničnosti, ko priključite slušalke v sistemu Windows 10 .
Opomba:
Zagon portala mešane resničnosti vsakič, ko priključim slušalke v to nastavitev računalnika, je trenutno na voljo samo za različice Windows Insider.
V nastavitvah omogočite/onemogočite možnost za zagon portala mešane resničnosti, ko so priključene slušalke
1. Odprite Nastavitve in kliknite ikono Mešana resničnost.
2. Na levi strani kliknite Zagon in namizje .
3. Izberite (vklopljeno – privzeto) ali počistite (izklopljeno) polje Zaženi portal mešane resničnosti vsakič, ko priključim slušalke na ta računalnik , odvisno od tega, kaj želite na desni strani.
4. Zdaj lahko zaprete nastavitve , če želite.
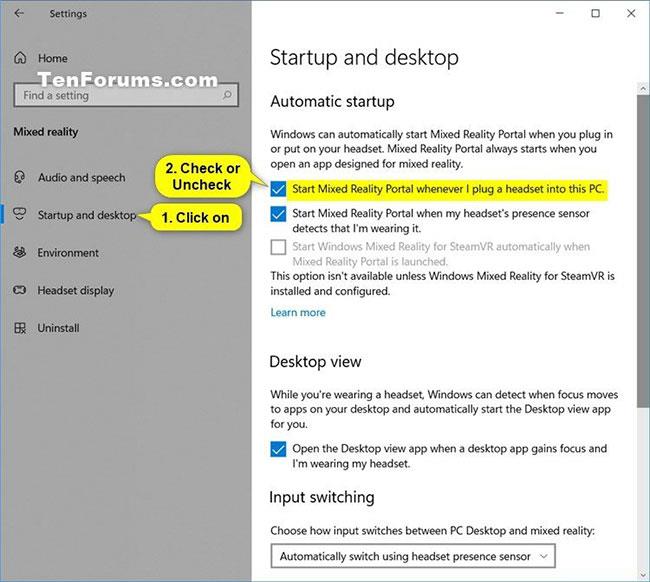
V nastavitvah omogočite/onemogočite možnost za zagon portala mešane resničnosti, ko so priključene slušalke
Omogoči/onemogoči možnost za zagon portala mešane resničnosti, ko so slušalke priključene z uporabo datoteke REG
Spodnje datoteke .reg, ki jih je mogoče prenesti, bodo spremenile vrednost DWORD v spodnjem registrskem ključu.
HKEY_CURRENT_USER\Software\Microsoft\Windows\CurrentVersion\Holographic
DWORD StartOnHmdPlugIn
0 = izklopljeno
1 = vklopljeno
1. Izvedite 2. korak (vklopljeno) ali 3. korak (izklopljeno) spodaj, odvisno od tega, kaj želite narediti.
2. Če želite omogočiti možnost zagona portala mešane resničnosti, ko so slušalke priključene (to je privzeta nastavitev), prenesite datoteko Turn_ON_Start_Mixed_Reality_Portal_when_plug_headset_into_PC.reg .
3. Če želite izklopiti možnost zagona portala mešane resničnosti, ko so slušalke priključene, prenesite datoteko Turn_OFF_Start_Mixed_Reality_Portal_when_plug_headset_into_PC.reg .
4. Shranite datoteko .reg na namizje.
5. Dvokliknite preneseno datoteko .reg za združitev.
6. Ko ste pozvani, kliknite Zaženi > Da (UAC) > Da > V redu, da odobrite združitev.
7. Zdaj lahko preneseno datoteko .reg izbrišete, če želite.
Upam, da ste uspešni.