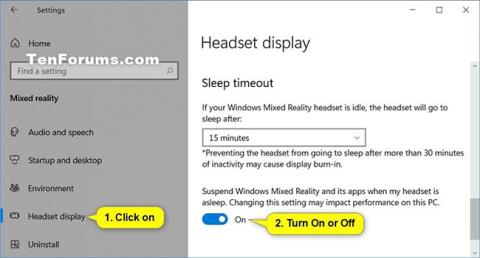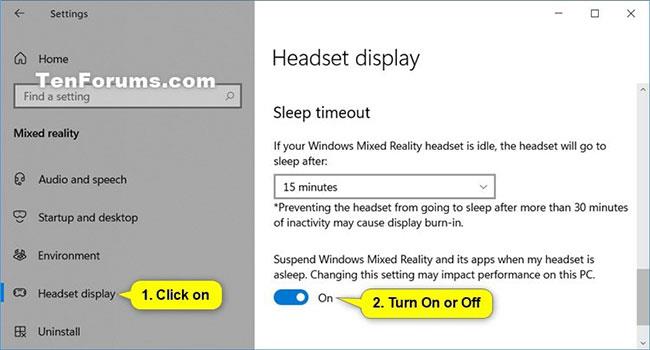Windows Mixed Reality združuje resnični svet in virtualno vsebino v hibridna okolja, kjer fizični in digitalni predmeti sobivajo in medsebojno delujejo.
Prilagodite lahko količino nedejavnosti, preden slušalke samodejno preidejo v način mirovanja za Windows Mixed Reality. Windows 10 privzeto zaustavi Windows Mixed Reality in njegove aplikacije, ko so slušalke v načinu mirovanja.
Ta vodnik vam bo pokazal, kako omogočiti ali onemogočiti funkcijo Suspend Mixed Reality in njenih aplikacij, ko slušalke spijo v sistemu Windows 10.
Opomba : izklop funkcije Suspend Mixed Reality in njenih aplikacij, ko slušalke spijo, lahko negativno vpliva na delovanje vašega računalnika.
V nastavitvah vklopite ali izklopite funkcijo Suspend Mixed Reality in njenih aplikacij, ko slušalke spijo
1. Odprite Nastavitve in kliknite ikono Suspend Mixed.
2. Kliknite Zaslon slušalk na levi strani.
3. Omogočite (privzeto) ali onemogočite funkcijo Začasno prekini Windows Mixed Reality in njene aplikacije, ko moje slušalke spijo , odvisno od tega, kaj želite na desni strani.
4. Zdaj lahko zaprete nastavitve , če želite.
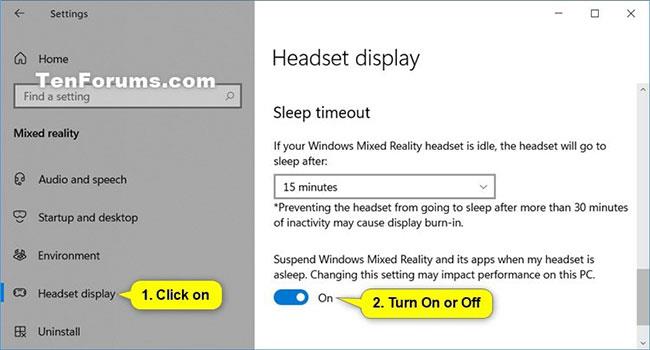
V nastavitvah vklopite ali izklopite funkcijo Suspend Mixed Reality in njenih aplikacij, ko slušalke spijo
Omogočite ali onemogočite funkcijo Suspend Mixed Reality in njene aplikacije, ko slušalke spijo z uporabo datoteke REG
Spodnje datoteke .reg, ki jih je mogoče prenesti, bodo spremenile vrednost DWORD v naslednjem registru:
HKEY_CURRENT_USER\Software\Microsoft\Windows\CurrentVersion\Holographic
Način ohranjevalnika zaslona DWORD je omogočen
- 0 = vklopljeno
- 1 = izklopljeno
1. Izvedite 2. korak (vklopljeno) ali 3. korak (izklopljeno) spodaj, odvisno od tega, kaj želite narediti.
2. Če želite omogočiti Suspend Mixed Reality in njene aplikacije, ko slušalke spijo (to je privzeta nastavitev), prenesite datoteko Turn_ON_suspend_Windows_Mixed_Reality_and_its_apps_when_headset_is_asleep.reg .
3. Če želite izklopiti funkcijo Suspend Mixed Reality in njene aplikacije, ko slušalke spijo, prenesite datoteko Turn_OFF_suspend_Windows_Mixed_Reality_and_its_apps_when_headset_is_asleep.reg .
4. Shranite datoteko .reg na namizje.
5. Dvokliknite preneseno datoteko .reg za združitev.
6. Ko ste pozvani, kliknite Zaženi > Da (UAC) > Da > V redu, da odobrite združitev.
7. Zdaj lahko preneseno datoteko .reg izbrišete, če želite.
Upam, da ste uspešni.