Kako omogočiti zaščito izolacije jedra v sistemu Windows 10

Izolacija jedra je nova zaščitna funkcija v različici Windows Defender sistema Windows 10. Ta funkcija bo pomagala povečati varnost vašega računalnika.

V članku Windows Defender on Windows 10 je Tips.BlogCafeIT uporabnikom poudaril novo zaščitno funkcijo Core isolation, ki povečuje varnost sistema pred napadi virusov ali zlonamerne programske opreme.
Ta funkcija uporablja tehnologijo virtualizacije za ustvarjanje trdnega varnostnega zidu, s čimer se izogne napadom zlonamerne programske opreme ali programov. Kako torej uporabiti varnostno funkcijo izolacije jedra v sistemu Windows 10?
Nekaj besed o funkciji izolacije jedra
Windows 10 Creators Update je predstavil novo izkušnjo, imenovano Varnost sistema Windows , ki vam pomaga lažje videti in nadzorovati izbrane varnostne ukrepe ter bolje razumeti varnostne funkcije, ki so bile zavarovane. vas ščiti v napravah s sistemom Windows 10.
Od različice Windows 10 build 17093 je bila stran Varnost naprave dodana Varnosti sistema Windows, da dobite poročilo o stanju in upravljate varnostne funkcije, ki so vgrajene v vašo napravo – vključno z omogočanjem funkcij za zagotavljanje izboljšane zaščite.
Ena možnost varnosti naprave je izolacija jedra , ki zagotavlja varnostne funkcije, ki temeljijo na virtualizaciji, za izboljšanje zaščite pred zlonamerno programsko opremo in drugimi napadi z izolacijo računalniških procesov od operacijskih sistemov in naprav.
Celovitost pomnilnika je značilnost izolacije jedra. Če omogočite nastavitev integritete pomnilnika, lahko preprečite zlonamerni kodi dostop do zelo varnih procesov v primeru napada.
Celovitost pomnilnika je funkcija sistema Windows, ki zagotavlja, da je koda, ki se izvaja v jedru sistema Windows, zasnovana tako, da je varna in vredna zaupanja. Uporablja virtualizacijo strojne opreme in Hyper-V za zaščito procesov jedrnega načina Windows pred okužbo in izvajanjem zlonamerne ali nepreverjene kode.
Celovitost kode, ki se izvaja v sistemu Windows, je potrjena s celovitostjo pomnilnika, zaradi česar je Windows odporen na napade zlonamerne programske opreme. Celovitost pomnilnika je močna varnostna meja, ki pomaga preprečiti zagon številnih vrst zlonamerne programske opreme v okoljih Windows 10 in Windows Server 2016 .
V nastavitvah vdelane programske opreme UEFI je obvezno omogočiti virtualizacijo procesorja, da bo na voljo možnost celovitosti pomnilnika izolacije jedra.
Z uporabo Intel VT-x (ali AMD-V, če imate čip Ryzen) funkcija celovitosti izolacije pomnilnika Core ustvari "mehurček" sistemskega pomnilnika, ločenega od preostalega računalnika. To se uporablja za zagon procesov, za katere sistem res ne želi, da bi jih napadli posegali, kot so varnostna programska oprema in kritični sistemski procesi. To pomeni, da tudi če ste okuženi z zlonamerno programsko opremo, se ta ne bo mogla dotakniti najpomembnejših delov vašega sistema.
Kot si lahko predstavljate, je to odlična varnostna mreža, vendar se pojavijo težave pri ljudeh, ki uporabljajo virtualne stroje. Ker je izolacija pomnilnika "izkoristila" virtualizacijsko funkcijo sistema, bodo uporabniki prejeli sporočilo o napaki. Čeprav je funkcija izolacije jedra na splošno omogočena v sistemih Windows 10, je celovitost pomnilnika pri nadgradnji pogosto privzeto onemogočena. Poleg tega se celovitost pomnilnika ponavadi izklopi, če naleti na nepodprt gonilnik.
Kako omogočiti izolacijo jedra Windows 10 prek varnosti sistema Windows
Korak 1:
Najprej moramo dostopati do varnostnega središča Windows Defender tako, da odpremo Nastavitve > Posodobitev in varnost , nato kliknemo Varnost Windows > Odpri varnostno središče Windows Defender .
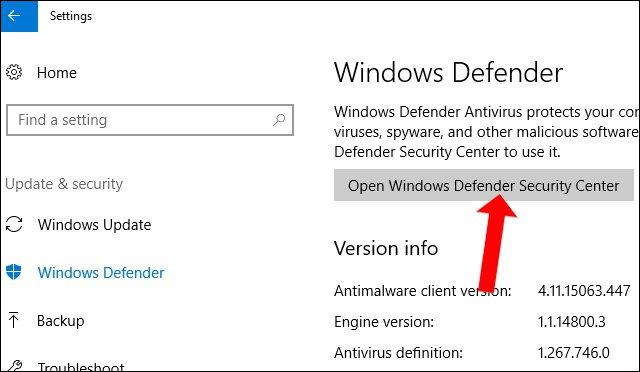
2. korak:
V vmesniku varnostnega središča Windows Defender kliknite Varnost naprave .
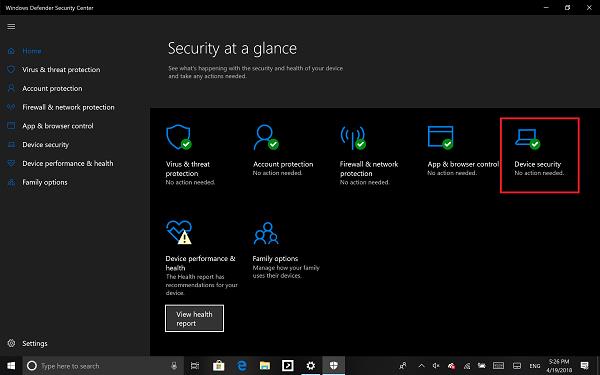
Nato v novem vmesniku kliknite možnost Podrobnosti o izolaciji jedra .
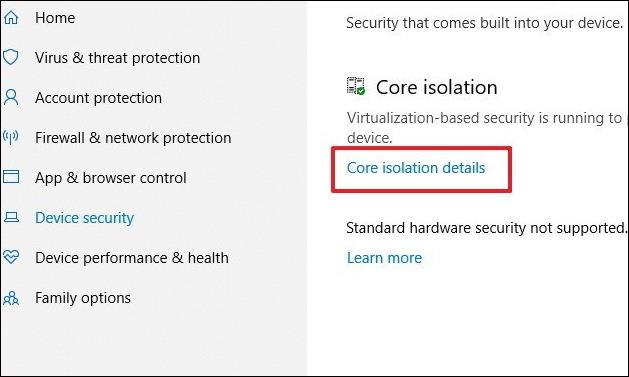
3. korak:
Nato pri funkciji za celovitost pomnilnika preklopite v način Vklop , tako da povlečete vrstico spodaj.
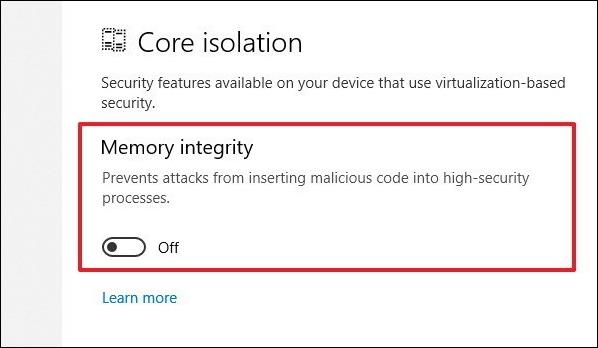
4. korak:
Ko omogočite to funkcijo, bo sistem od uporabnika zahteval ponovni zagon računalnika. Če je ta funkcija uspešno omogočena, računalnik ne bo prikazal nobenih obvestil. Tako je bila v vašem računalniku omogočena funkcija izolacije jedra.
Opomba za bralce , izolacija jedra bo delovala na podlagi tehnologije virtualizacije, zato mora računalniški procesor podpirati tudi virtualizacijo. Omogočen mora biti tudi način virtualizacije v BIOS-u ali UEFI. Odprite BIOS v računalniku in kliknite Napredno, nato poiščite možnost Virtualization ali Intel virtualization, da preklopite v način Enable.
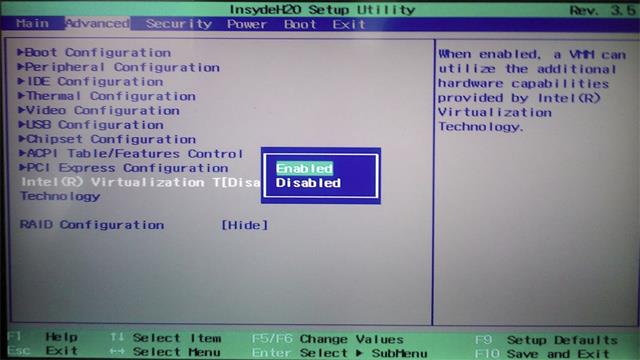
Opomba bralcem: če med postopkom vklopa funkcije izolacije jedra in ponovnega zagona naletite na težavo, kot je prikazano spodaj, jo odpravite tako, da sledite spodnjim korakom.
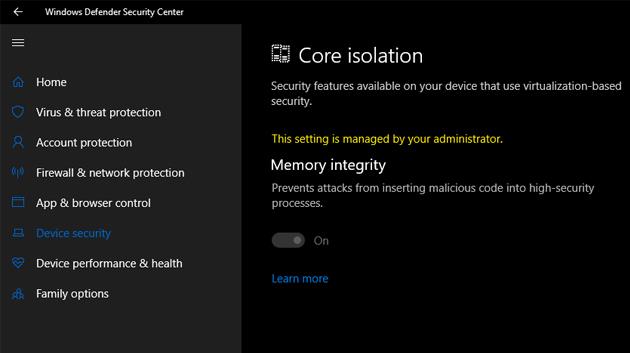
Pritisnite kombinacijo tipk Winfows + R , da odprete pogovorno okno Zaženi, in nato vnesite ključno besedo regedit za dostop do registra. Nato morajo uporabniki dostopati do poti do mape, kot je spodaj.
HKEY_LOCAL_MACHINE\SYSTEM\CurrentControlSet\Control\DeviceGuard\Scenarios\HypervisorEnforcedCodeIntegrityNato dvokliknite Omogočeno , da prikažete vmesnik za urejanje vrednosti, vnesite vrednost 0 .

Torej ste omogočili funkcijo izolacije jedra v programu Windows Defender v sistemu Windows 10. V primeru napak pri namestitvi in ponovnem zagonu morajo uporabniki samo prilagoditi vrednost v urejevalniku registra in to je to.
Kako omogočiti zaščito izolacije jedra prek urejevalnika registra
Če imate omogočeno Core isolation Memory Integrity, vendar ugotovite, da se nenehno izklaplja, boste morda imeli več sreče z urejevalnikom registra. Prepričajte se, da varnostno kopirate register , preden naredite kakršne koli spremembe.
Korak 1 . Odprite urejevalnik registra
Pritisnite tipko Windows in vnesite Regedit. Kliknite prvi rezultat v razdelku z najboljšimi ujemanji.
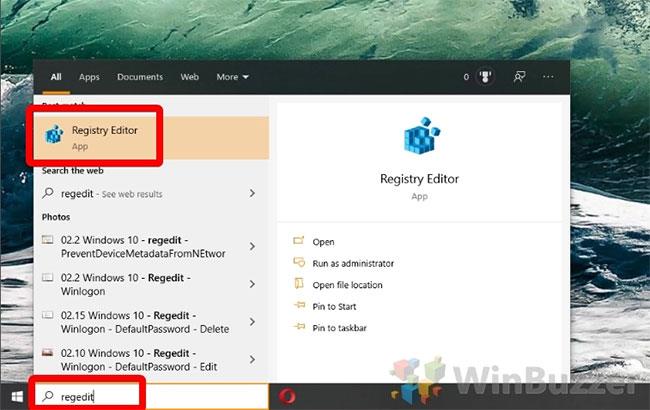
Odprite urejevalnik registra
2. korak Ustvari nov DWORD
V urejevalniku registra se pomaknite do ključa:
Computer\HKEY_LOCAL_MACHINE\SYSTEM\CurrentControlSet\Control\DeviceGuard\ScenariosZ desno miškino tipko kliknite prazen prostor na glavni plošči in izberite Novo > DWORD (32-bitna) vrednost .
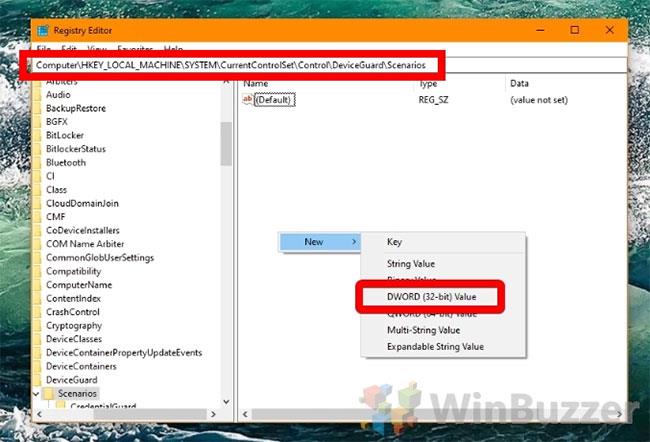
Ustvari nov DWORD
3. korak Poimenujte DWORD
DWORD se mora imenovati HypervisorEnforcedCodeIntegrity.
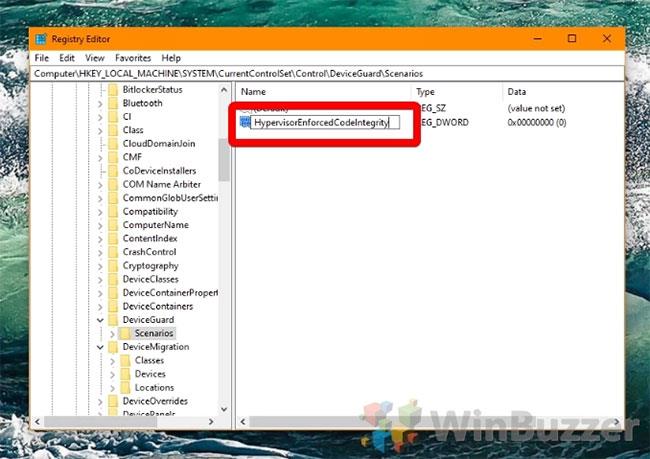
Poimenujte DWORD
4. korak . Uredi DWORD
Dvokliknite na novo ustvarjeni DWORD, da odprete vmesnik za urejanje. Če želite onemogočiti izolacijo jedra, zaščito celovitosti pomnilnika, vnesite 0 , če jo želite omogočiti, vnesite 1 in pritisnite OK.
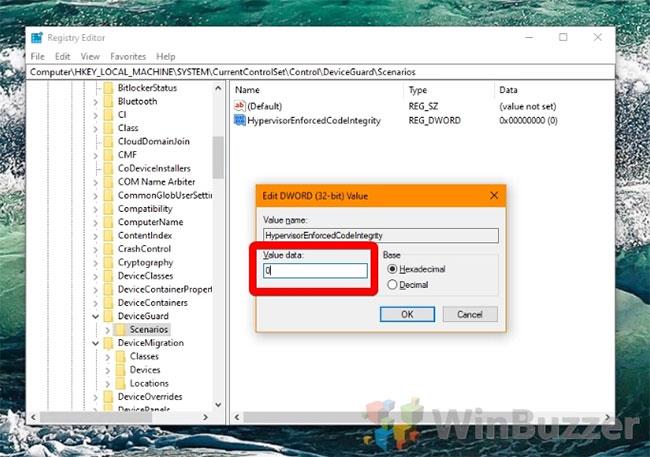
Uredi DWORD
Poglej več:
Želim vam uspeh!
Način kioska v sistemu Windows 10 je način samo za uporabo ene aplikacije ali dostop do samo 1 spletnega mesta z gostujočimi uporabniki.
Ta vodnik vam bo pokazal, kako spremenite ali obnovite privzeto lokacijo mape Camera Roll v sistemu Windows 10.
Urejanje datoteke gostiteljev lahko povzroči, da ne morete dostopati do interneta, če datoteka ni pravilno spremenjena. Naslednji članek vas bo vodil pri urejanju datoteke gostiteljev v sistemu Windows 10.
Če zmanjšate velikost in kapaciteto fotografij, jih boste lažje delili ali pošiljali komurkoli. Zlasti v sistemu Windows 10 lahko z nekaj preprostimi koraki množično spreminjate velikost fotografij.
Če vam zaradi varnosti ali zasebnosti ni treba prikazati nedavno obiskanih predmetov in mest, jih lahko preprosto izklopite.
Microsoft je pravkar izdal Windows 10 Anniversary Update s številnimi izboljšavami in novimi funkcijami. V tej novi posodobitvi boste videli veliko sprememb. Od podpore za pisalo Windows Ink do podpore za razširitev brskalnika Microsoft Edge, meni Start in Cortana sta bila prav tako bistveno izboljšana.
Eno mesto za nadzor številnih operacij neposredno na sistemski vrstici.
V operacijskem sistemu Windows 10 lahko prenesete in namestite predloge pravilnika skupine za upravljanje nastavitev Microsoft Edge in ta vodnik vam bo pokazal postopek.
Temni način je vmesnik s temnim ozadjem v sistemu Windows 10, ki računalniku pomaga varčevati z energijo baterije in zmanjša vpliv na oči uporabnika.
Opravilna vrstica ima omejen prostor in če redno delate z več aplikacijami, vam lahko hitro zmanjka prostora, da bi lahko pripeli več priljubljenih aplikacij.









