Kako omogočiti virtualizacijo (VT) v sistemu Windows 10 za BlueStacks 5

Če želite omogočiti virtualizacijo, morate najprej iti v BIOS in omogočiti virtualizacijo v nastavitvah BIOS-a.

Zakaj bi morali omogočiti virtualizacijo?
Če omogočite virtualizacijo, boste prejeli naslednje ugodnosti, ki bodo znatno izboljšale vašo splošno izkušnjo na BlueStacks 5 :
Kako omogočiti virtualizacijo?
Če želite omogočiti virtualizacijo, morate najprej iti v BIOS in omogočiti virtualizacijo v nastavitvah BIOS-a. Spodnji koraki vas bodo vodili, kako to storite.
1. Kliknite meni Start in odprite nastavitve sistema Windows s klikom na ikono zobnika, kot je prikazano spodaj.
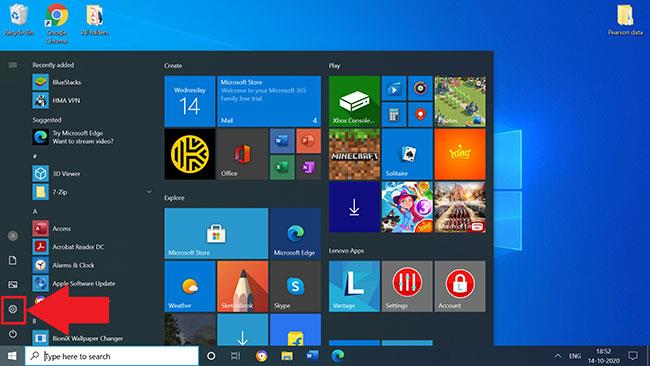
Odprite nastavitve sistema Windows
2. Kliknite Posodobitev in varnost .
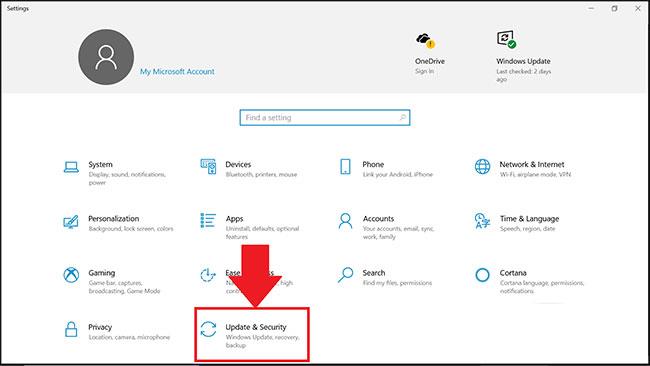
Kliknite Posodobitev in varnost
3. Na zavihku Obnovitev kliknite Znova zaženi zdaj.
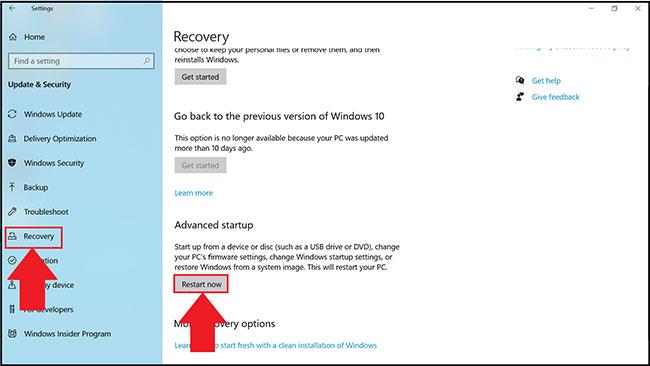
Kliknite Ponovno zaženi zdaj
4. Zdaj boste imeli na izbiro 4 možnosti. Kliknite Odpravljanje težav.
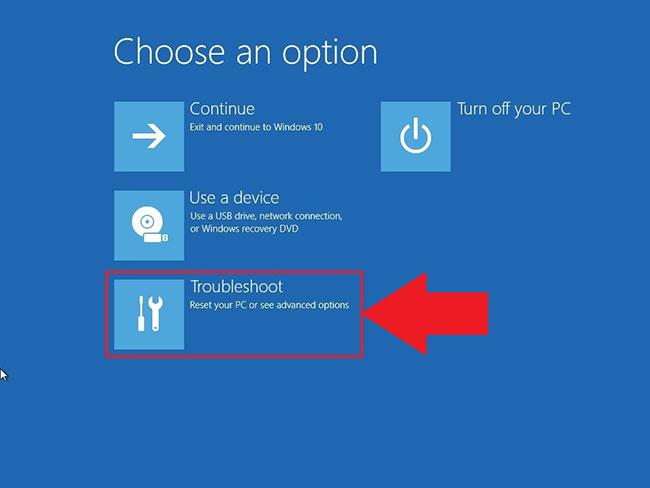
Kliknite Odpravljanje težav
5. Nato kliknite Napredne možnosti.
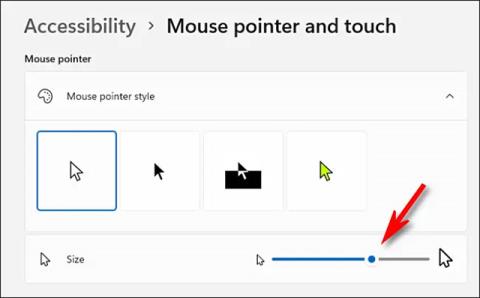
Kliknite Napredne možnosti
6. V Naprednih možnostih izberite Nastavitve vdelane programske opreme UEFI , kot je prikazano spodaj.
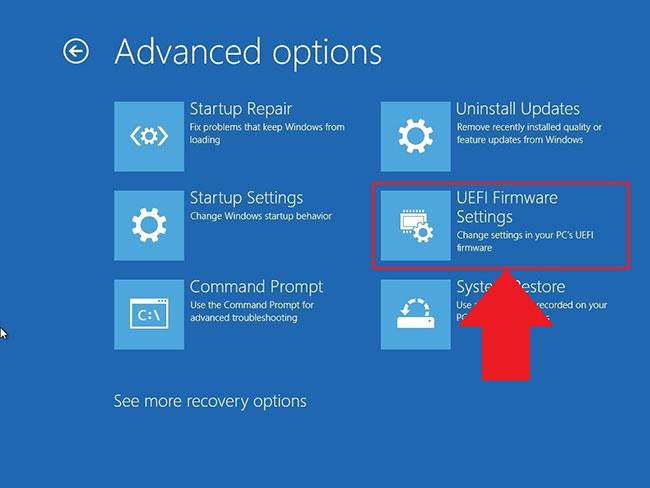
Izberite Nastavitve vdelane programske opreme UEFI
OPOMBA : Če ne vidite nastavitev vdelane programske opreme UEFI , onemogočite Fast Startup ali uporabite to alternativno metodo za dostop do BIOS-a .
7. Zdaj boste pozvani, da znova zaženete računalnik. Kliknite Znova zaženi zdaj.
Ponovno zaženite računalnik
8. Ko vnesete nastavitve BIOS-a v računalniku, se bodo koraki za omogočanje virtualizacije razlikovali glede na CPE, ki ga imate. Glede na CPE, ki ga imate v računalniku, sledite enemu od dveh spodnjih razdelkov.
Omogoči virtualizacijo v BIOS-u za procesorje Intel
OPOMBA : Postavitev nastavitev BIOS-a se lahko razlikuje tudi glede na različne dejavnike, kot so matična plošča, nabor čipov, model računalnika in OEM.
1. Ko vnesete nastavitve BIOS-a, pritisnite tipko F7 ali kliknite gumb Napredni način , kot je prikazano spodaj.
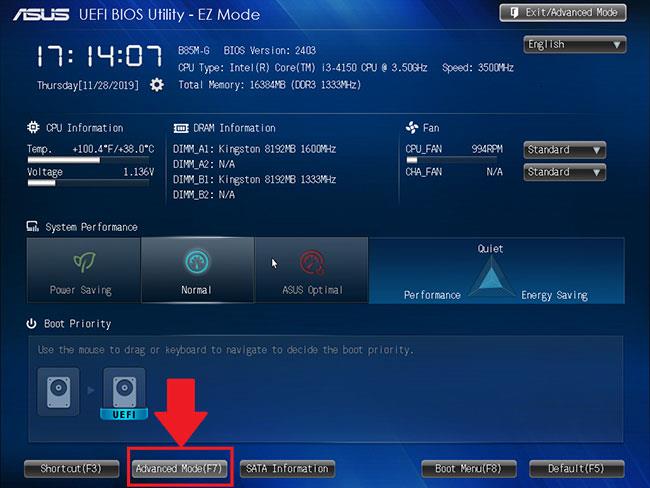
Pojdite na nastavitve BIOS-a
2. Zdaj odprite zavihek Napredno , kot je prikazano spodaj.
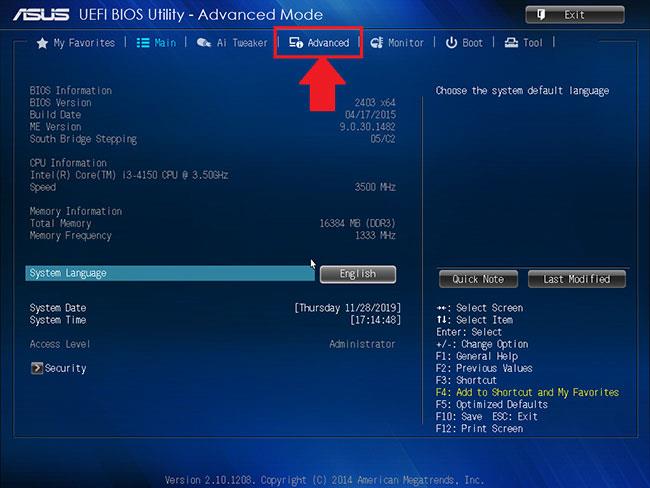
Odprite zavihek Napredno
3. Tukaj se vam bodo ponudile različne možnosti. Izberite Konfiguracija procesorja.
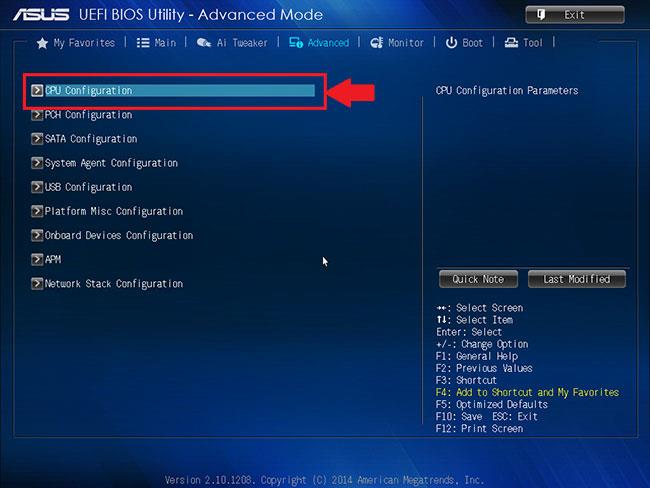
Izberite Konfiguracija procesorja
4. Če želite omogočiti virtualizacijo , kliknite Onemogočeno zraven možnosti Intel Virtualization Technology in jo spremenite v Omogočeno.
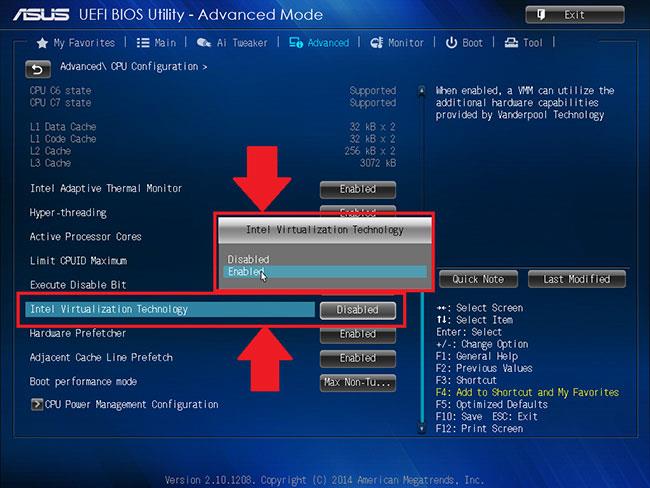
Omogoči Intel Virtualization Technology
5. Na koncu kliknite Izhod in izberite Shrani spremembe in ponastavi .
Izberite Shrani spremembe in ponastavi
OPOMBA : Imena možnosti se lahko razlikujejo glede na model vašega računalnika, vendar v vseh primerih ne pozabite shraniti pred izhodom.
Omogoči virtualizacijo v BIOS-u za procesorje AMD
OPOMBA : Postavitev nastavitev BIOS-a se lahko razlikuje tudi glede na različne dejavnike, kot so matična plošča, nabor čipov, model računalnika in OEM.
1. V nastavitvah BIOS-a pritisnite tipko F7 ali kliknite možnost naprednega načina , kot je prikazano spodaj.
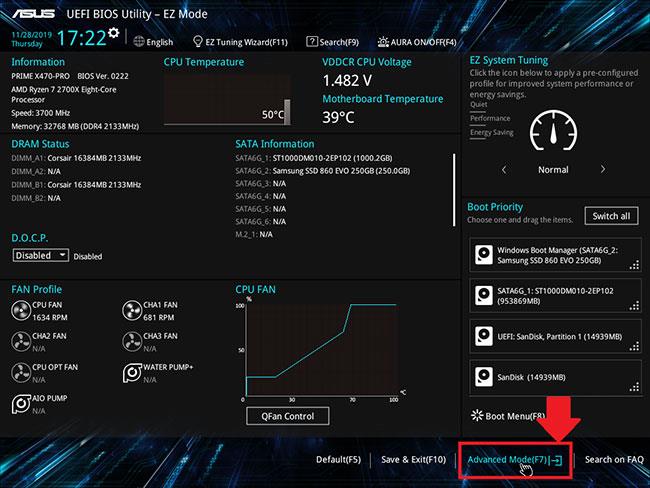
Kliknite možnost Napredni način
2. Zdaj se pomaknite do zavihka Napredno.

Odprite zavihek Napredno
3. Poiščite in izberite CPE configuration.
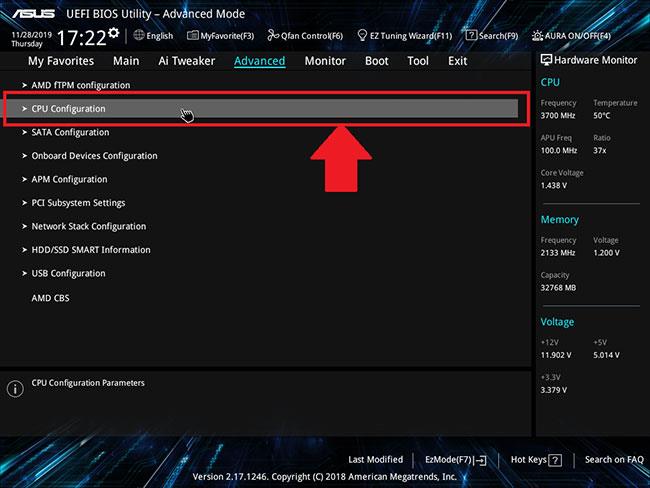
Izberite konfiguracijo procesorja
4. Če želite omogočiti virtualizacijo, odprite spustni meni poleg možnosti SVM Mode in izberite Enabled.
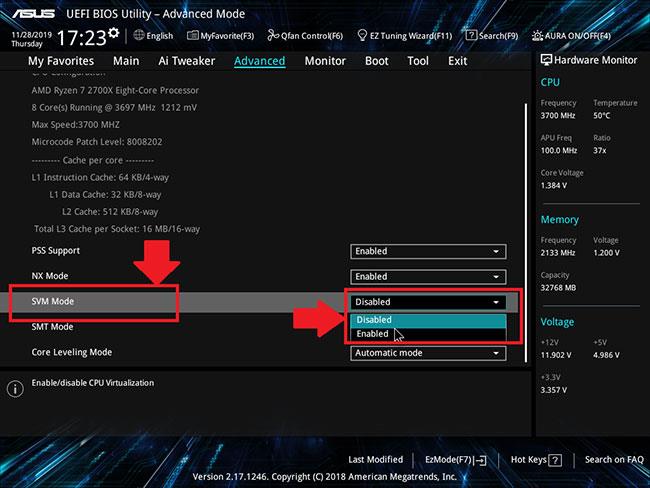
Aktivirajte način SVM
5. Nato kliknite Izhod.
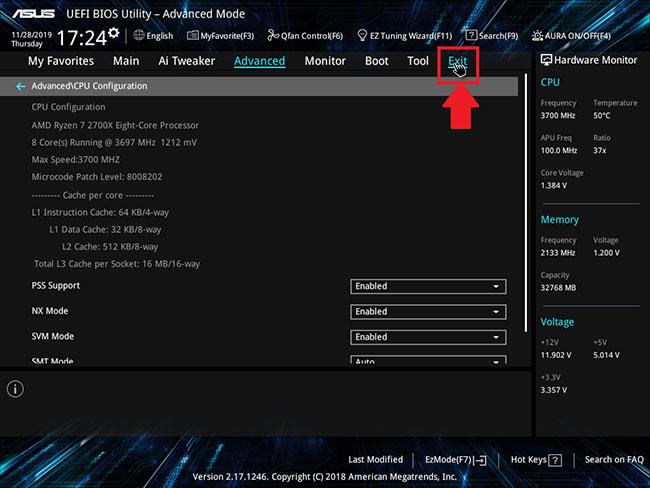
Kliknite Izhod
6. Zdaj boste pozvani, da shranite svoje spremembe.
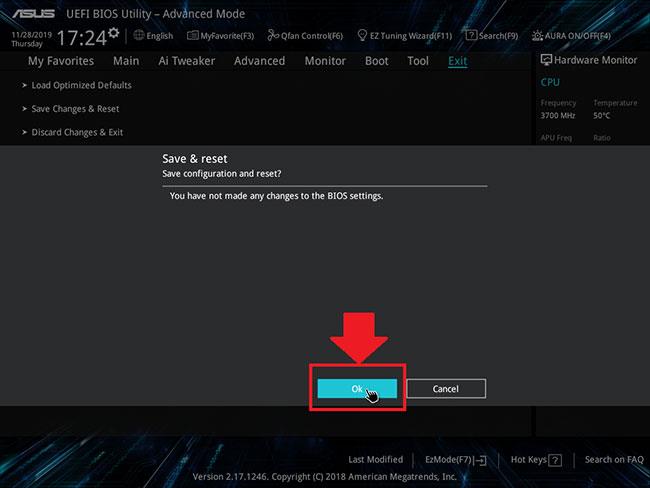
Shranite spremembe
Kliknite V redu , da uveljavite spremembe, ki ste jih naredili v nastavitvah BIOS-a.
Če želite omogočiti virtualizacijo, morate najprej iti v BIOS in omogočiti virtualizacijo v nastavitvah BIOS-a.
Kako vedeti, ali ima vaš računalnik omogočeno virtualizacijo? Z načinom preverjanja vklopa ali izklopa virtualizacije v tem članku lahko izvedete stanje virtualizacije vašega računalnika v manj kot 1 minuti.
Način kioska v sistemu Windows 10 je način samo za uporabo ene aplikacije ali dostop do samo 1 spletnega mesta z gostujočimi uporabniki.
Ta vodnik vam bo pokazal, kako spremenite ali obnovite privzeto lokacijo mape Camera Roll v sistemu Windows 10.
Urejanje datoteke gostiteljev lahko povzroči, da ne morete dostopati do interneta, če datoteka ni pravilno spremenjena. Naslednji članek vas bo vodil pri urejanju datoteke gostiteljev v sistemu Windows 10.
Če zmanjšate velikost in kapaciteto fotografij, jih boste lažje delili ali pošiljali komurkoli. Zlasti v sistemu Windows 10 lahko z nekaj preprostimi koraki množično spreminjate velikost fotografij.
Če vam zaradi varnosti ali zasebnosti ni treba prikazati nedavno obiskanih predmetov in mest, jih lahko preprosto izklopite.
Microsoft je pravkar izdal Windows 10 Anniversary Update s številnimi izboljšavami in novimi funkcijami. V tej novi posodobitvi boste videli veliko sprememb. Od podpore za pisalo Windows Ink do podpore za razširitev brskalnika Microsoft Edge, meni Start in Cortana sta bila prav tako bistveno izboljšana.
Eno mesto za nadzor številnih operacij neposredno na sistemski vrstici.
V operacijskem sistemu Windows 10 lahko prenesete in namestite predloge pravilnika skupine za upravljanje nastavitev Microsoft Edge in ta vodnik vam bo pokazal postopek.
Temni način je vmesnik s temnim ozadjem v sistemu Windows 10, ki računalniku pomaga varčevati z energijo baterije in zmanjša vpliv na oči uporabnika.
Opravilna vrstica ima omejen prostor in če redno delate z več aplikacijami, vam lahko hitro zmanjka prostora, da bi lahko pripeli več priljubljenih aplikacij.










