Kako omogočiti novo razporeditev tipkovnice v sistemu Windows 11

Microsoft preizkuša novo funkcijo, ki premakne vse nastavitve, povezane s tipkovnico, v nov razdelek v aplikaciji Nastavitve.

Operacijski sistem Windows podpira številne jezike. Dodate lahko nove jezike in preklapljate med njimi z bližnjicami na tipkovnici ali z uporabo opravilne vrstice. Toda trenutna zasnova postavitve tipkovnice je nekoliko neurejena.
Microsoft preizkuša novo funkcijo, ki premakne vse nastavitve, povezane s tipkovnico, v nov razdelek v aplikaciji Nastavitve. Še vedno bo prikazan v razdelku Čas in jezik , vendar bo imel ime in nekaj novih funkcij. Brez nadaljnjega odlašanja, poglejmo to v naslednjem članku!
Kako omogočiti novo razporeditev tipkovnice v sistemu Windows 11
Za pridobitev nove tipkovnice sledite tem korakom:
1. Prenesite in namestite najnovejšo Windows 11 Insider Build
Novi del tipkovnice je na voljo samo kot skrita funkcija v Windows Insider build 25300. Torej, če ste Windows 11 Insider v kanalu za razvijalce, lahko nadgradite na to posebno gradnjo z aplikacijo Nastavitve. Če niste poznavalec sistema Windows 11, vendar vseeno želite preizkusiti to novo funkcijo, uporabite UUP Dump. To je odlično orodje za prenos različic Windows Insider, ne da bi postali član programa Insider.
Potrebovali boste tudi najnovejšo različico programa ViVeTool, da omogočite skrito razporeditev tipkovnice v sistemu Windows 11. ViVeTool lahko prenesete z GitHub in ga postavite na priročno mesto mape za lažji dostop.
2. Aktivirajte novo razporeditev tipkovnice v sistemu Windows 11
Sledite tem korakom, da omogočite to funkcijo:
1. Pritisnite Win + R , da zaženete Run . V polje za vnos besedila vnesite cmd in pritisnite tipki Ctrl + Shift + Enter , da zaženete ukazni poziv s skrbniškimi pravicami .
2. Zdaj morate iti tja, kjer se nahaja mapa ViVeTool. Na primer, postavite ga v sistemski pogon za lažji dostop. Ne dajajte ga v pregloboko mapo, sicer bo težko krmariti. Vnesite ukaz cd c:\ in pritisnite tipko Enter.
3. Zdaj vnesite cd vivetool , da preklopite v imenik, ki vsebuje ViVeTool.
4. Nato vnesite naslednji ukaz in pritisnite tipko Enter :
vivetool/ enable /id:349127765. Počakajte, da se ukaz izvede in prikaže sporočilo "Successfully set function configuration(s)" .
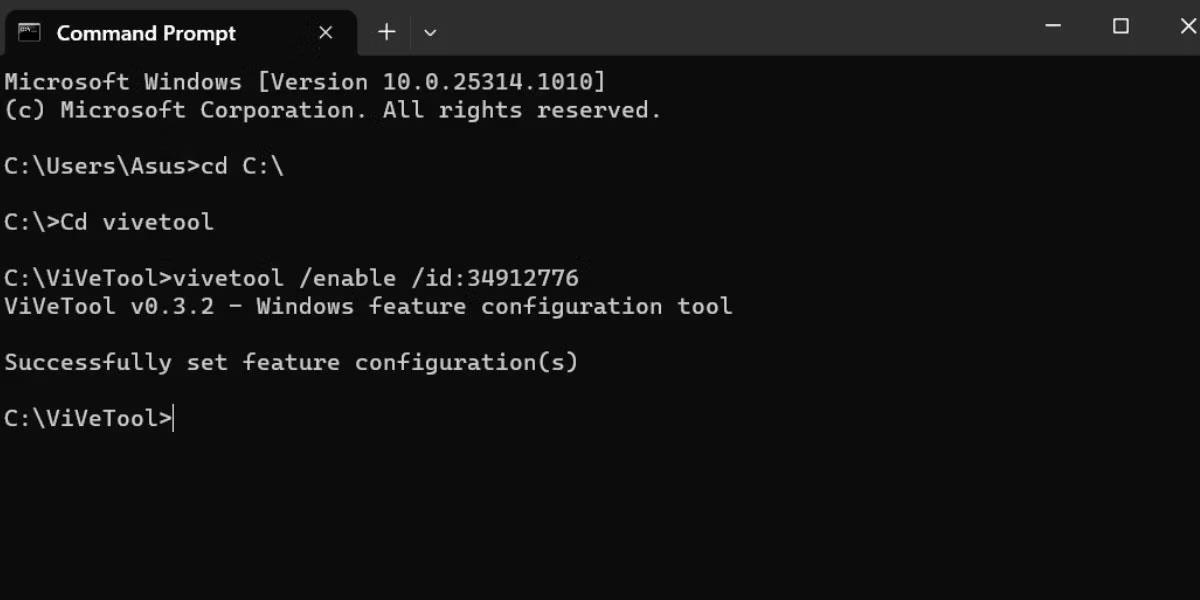
Omogoči razporeditev tipkovnice v sistemu Windows 11
6. Vnesite exit v okno ukaznega poziva in pritisnite Enter , da ga zaprete.
7. Zdaj ponovno zaženite sistem, da bodo spremembe, ki jih je naredil ViVeTool, začele veljati.
8. Pritisnite Win + I , da zaženete aplikacijo Nastavitve . Pomaknite se do levega menija in kliknite možnost Čas in jezik . Namesto stare možnosti tipkanja boste videli novo možnost z oznako »Tipkovnica« .
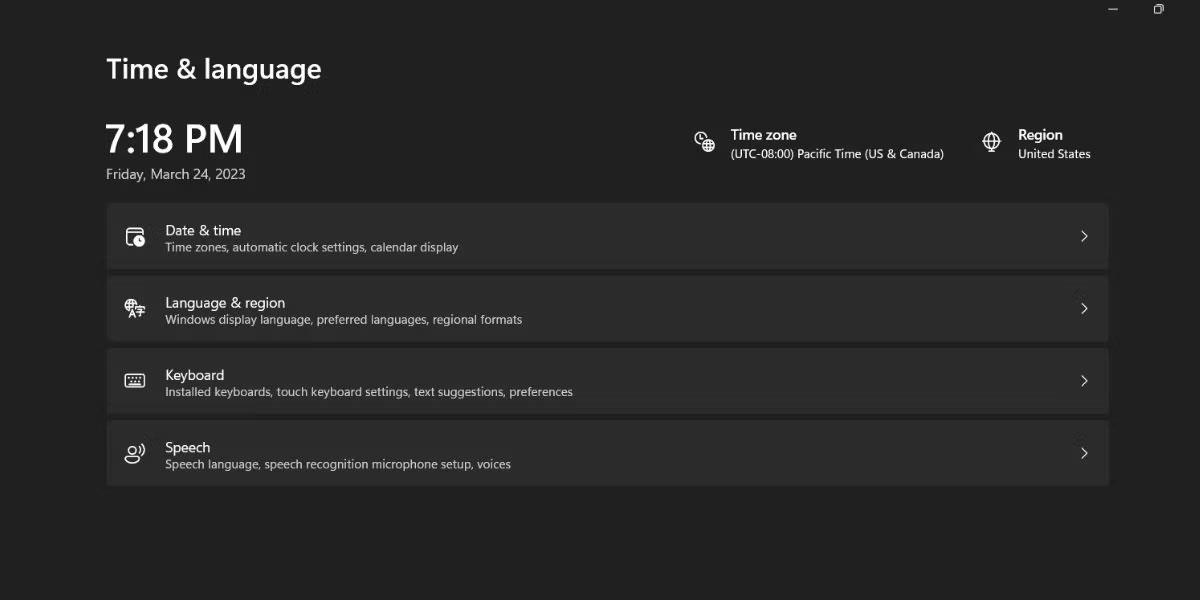
Nova postavitev tipkovnice v sistemu Windows 11
Kako spremeniti vrstni red postavitve tipkovnice
Postavitve tipkovnice se prikažejo na seznamu glede na to, kdaj ste jih dodali v Windows. Toda zdaj lahko spremenite njihov vrstni red. Takole:
Pritisnite Win + I , da zaženete aplikacijo Nastavitve. Pomaknite se do možnosti Čas in jezik . Kliknite možnost Tipkovnica.
Zdaj kliknite tri vodoravne pike poleg tipkovnice na seznamu. Če želite premakniti razporeditev tipkovnice navzgor na seznamu, izberite gumb Premakni navzgor . Podobno kliknite gumb Premakni navzdol , da premaknete postavitev eno raven navzdol na seznamu.
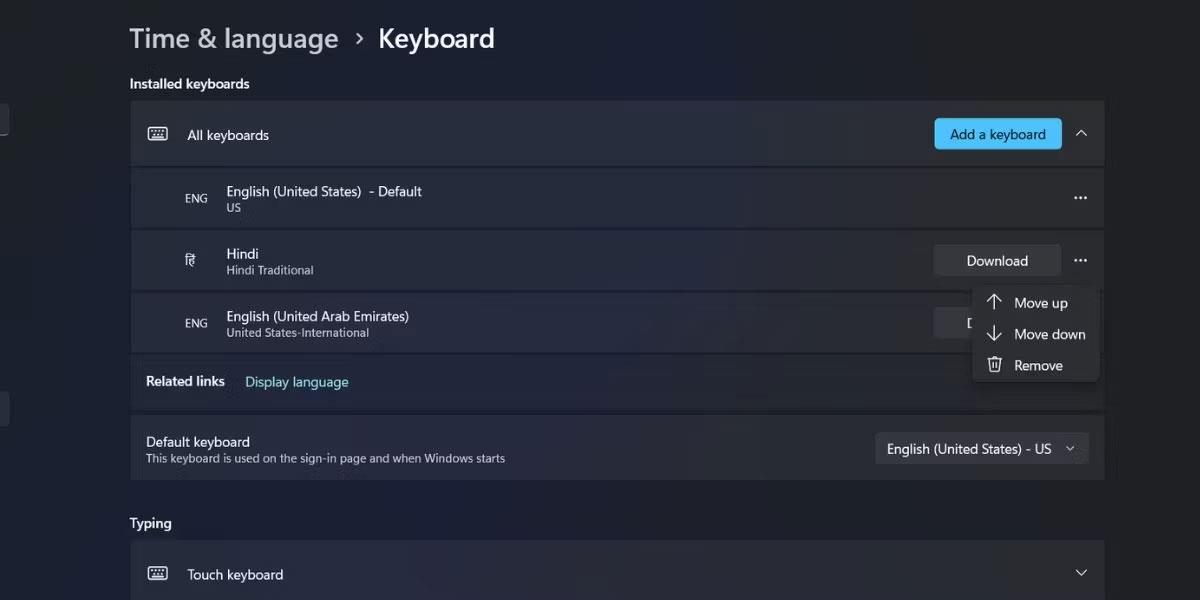
Spremenite vrstni red razporeditve tipkovnice v sistemu Windows 11
Lahko tudi kliknete tipkovnico na seznamu, nato pa pridržite in povlečete postavitev navzgor ali navzdol po seznamu. Ko končate z urejanjem naročila, zaprite nastavitve.
Zdaj pritisnite Windows + D, da odprete meni Razporeditev tipkovnice v opravilni vrstici. Opazili boste, da je vrstni red prikazan točno tako, kot ste ga konfigurirali v aplikaciji Nastavitve.
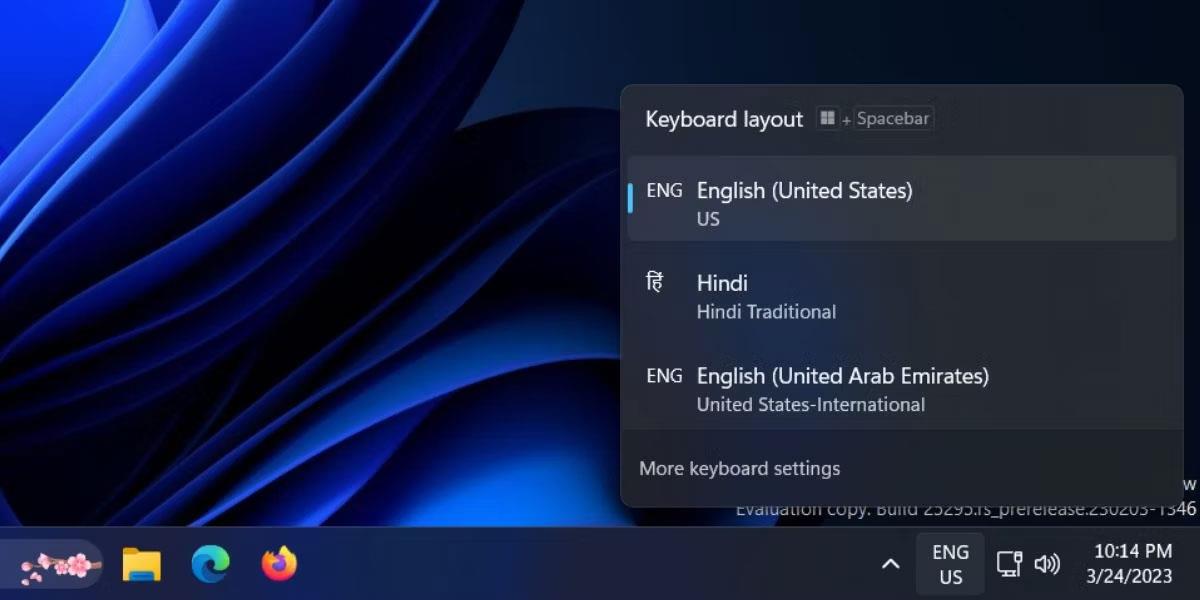
Razporeditev tipkovnice v sistemu Windows 11
Seznam razporeditev tipkovnice je lahko dolg, še posebej, če tipkate v več jezikih ali imate več uporabnikov s svojimi jezikovnimi nastavitvami, ki dostopajo do sistema. Zdaj lahko svoje najbolj priljubljene postavitve tipkovnice premaknete na vrh ali drugo mesto in tiste, ki jih manj uporabljate, z lahkoto premaknete na dno.
Način kioska v sistemu Windows 10 je način samo za uporabo ene aplikacije ali dostop do samo 1 spletnega mesta z gostujočimi uporabniki.
Ta vodnik vam bo pokazal, kako spremenite ali obnovite privzeto lokacijo mape Camera Roll v sistemu Windows 10.
Urejanje datoteke gostiteljev lahko povzroči, da ne morete dostopati do interneta, če datoteka ni pravilno spremenjena. Naslednji članek vas bo vodil pri urejanju datoteke gostiteljev v sistemu Windows 10.
Če zmanjšate velikost in kapaciteto fotografij, jih boste lažje delili ali pošiljali komurkoli. Zlasti v sistemu Windows 10 lahko z nekaj preprostimi koraki množično spreminjate velikost fotografij.
Če vam zaradi varnosti ali zasebnosti ni treba prikazati nedavno obiskanih predmetov in mest, jih lahko preprosto izklopite.
Microsoft je pravkar izdal Windows 10 Anniversary Update s številnimi izboljšavami in novimi funkcijami. V tej novi posodobitvi boste videli veliko sprememb. Od podpore za pisalo Windows Ink do podpore za razširitev brskalnika Microsoft Edge, meni Start in Cortana sta bila prav tako bistveno izboljšana.
Eno mesto za nadzor številnih operacij neposredno na sistemski vrstici.
V operacijskem sistemu Windows 10 lahko prenesete in namestite predloge pravilnika skupine za upravljanje nastavitev Microsoft Edge in ta vodnik vam bo pokazal postopek.
Temni način je vmesnik s temnim ozadjem v sistemu Windows 10, ki računalniku pomaga varčevati z energijo baterije in zmanjša vpliv na oči uporabnika.
Opravilna vrstica ima omejen prostor in če redno delate z več aplikacijami, vam lahko hitro zmanjka prostora, da bi lahko pripeli več priljubljenih aplikacij.









