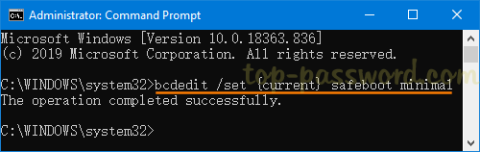Advanced Host Controller Interface (AHCI) je Intelov tehnični standard, ki določa delovanje adapterjev gostiteljskega vodila Serial ATA (SATA) . AHCI omogoča funkcije, kot sta Native Command Queuing in Hot Swapping. Glavna prednost uporabe AHCI je, da lahko trdi diski, ki uporabljajo način AHCI, delujejo pri višjih hitrostih kot trdi diski, ki uporabljajo način Integrated Drive Electronics (IDE).
Edina težava pri uporabi načina AHCI je, da ga po namestitvi sistema Windows ni mogoče spremeniti, zato morate pred namestitvijo sistema Windows nastaviti način AHCI v BIOS-u . Na srečo obstaja popravek za to, zato se brez izgubljanja časa naučimo, kako omogočiti način AHCI v sistemu Windows 10 s pomočjo spodnjega vodnika!
Opomba : ustvarite obnovitveno točko , če gre kaj narobe.
1. način: omogočite način AHCI prek registra
1. Pritisnite Windows + R , nato vnesite regedit in pritisnite Enter , da odprete urejevalnik registra .
2. Pomaknite se do naslednjega registra:
HKEY_LOCAL_MACHINE\SYSTEM\CurrentControlSet\Services\iaStorV
3. Izberite iaStorV in nato na desni plošči dvokliknite Start.
Dvokliknite Start
4. Spremenite njegovo vrednost na 0 in kliknite V redu.

Spremenite vrednost na 0
5. Nato razširite iaStorV in izberite StartOverride.
6. Znova v desnem oknu dvokliknite 0 .

Dvakrat kliknite 0
7. Spremenite njegovo vrednost na 0 in kliknite V redu.

Spremenite njegovo vrednost na 0
8. Zdaj se pomaknite do naslednjega registrskega ključa:
HKEY_LOCAL_MACHINE\SYSTEM\CurrentControlSet\Services\storahci
9. Izberite storahci in nato v desnem oknu dvokliknite Start.

Dvokliknite Start
10. Spremenite njegovo vrednost na 0 in kliknite V redu.

Spremenite njegovo vrednost na 0
11. Razširite storahci , nato izberite StartOverride in dvokliknite 0 .

Izberite StartOverride in dvokliknite 0
12. Spremenite njegovo vrednost na 0 in kliknite V redu.

Spremenite njegovo vrednost na 0
13. Zaženite računalnik v varnem načinu , nato pa ne zaženite sistema Windows, ampak BIOS in omogočite način AHCI.

Vstopite v BIOS in omogočite način AHCI
Opomba : poiščite konfiguracijo pomnilnika, nato spremenite nastavitev, ki pravi »Konfiguriraj SATA kot« , in izberite način ACHI.
14. Shranite spremembe, nato zapustite nastavitve BIOS-a in normalno zaženite računalnik.
15. Windows bo samodejno namestil gonilnik AHCI in se znova zagnal, da shrani spremembe.
2. način: Omogočite način AHCI prek CMD
1. Pritisnite tipko Windows + X in nato izberite Ukazni poziv (skrbnik) .
2. Vnesite naslednji ukaz v cmd in pritisnite Enter :
bcdedit /set {current} safeboot minimal
3. Zaženite računalnik v BIOS-u in nato omogočite način AHCI.
4. Shranite spremembe, nato zapustite nastavitve BIOS-a in zaženite računalnik v varnem načinu.
5. V varnem načinu odprite ukazni poziv , nato vnesite naslednji ukaz in pritisnite Enter :
bcdedit /deletevalue {current} safeboot
6. Znova zaženite računalnik kot običajno in Windows bo samodejno namestil gonilnik AHCI.
3. način: omogočite način AHCI tako, da odstranite StartOverride
1. Pritisnite tipko Windows + R , nato vnesite regedit in pritisnite Enter.
2. Pomaknite se do naslednjega registra:
HKEY_LOCAL_MACHINE\SYSTEM\CurrentControlSet\Services\storahci
3. Razširite storahci , nato z desno miškino tipko kliknite StartOverride in izberite Izbriši.

Z desno miškino tipko kliknite StartOverride in izberite Izbriši
4. Odprite beležnico, nato kopirajte in prilepite naslednje besedilo:
reg delete “HKEY_LOCAL_MACHINE\SYSTEM\CurrentControlSet\Services\storahci\” /v StartOverride /f
5. Shranite datoteko kot AHCI.bat (pripona .bat je pomembna) in med Shrani kot vrsto izberite »Vse datoteke« .

Shranite datoteko kot AHCI.bat
6. Zdaj z desno miškino tipko kliknite AHCI.bat in izberite Zaženi kot skrbnik .
7. Znova zaženite računalnik, vstopite v BIOS in omogočite način AHCI.