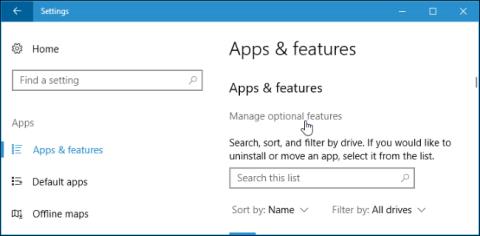Leta 2015 je Microsoft napovedal, da bo v Windows prinesel vgrajenega odjemalca OpenSSH. In končno so to storili v posodobitvi Fall Creators za Windows 10. Odjemalec SSH je skrit v tej posodobitvi. Zdaj se lahko povežete s strežnikom Secure Shell iz sistema Windows brez namestitve PuTTY ali katere koli druge programske opreme tretjih oseb.
Vendar je to še vedno beta funkcija, tako da lahko uporabljate PuTTY, dokler ne postane stabilen. Glede na sledilnik napak projekta na GitHubu odjemalec SSH trenutno podpira samo ključe ed25519.
Kako namestiti odjemalca SSH za Windows 10
Odjemalec SSH je del sistema Windows 10, vendar je "izbirna funkcija", zato ni privzeto nameščen. Če želite namestiti, pojdite v Nastavitve > Aplikacije in kliknite » Upravljanje izbirnih funkcij « v razdelku Aplikacije in funkcije .

Na vrhu seznama nameščenih funkcij kliknite » Dodaj funkcijo «. Če imate nameščen odjemalec SSH, bo prikazan na tem seznamu.

Pomaknite se navzdol, kliknite možnost » Odjemalec OpenSSH (Beta) « in kliknite » Namesti «. Windows 10 ponuja tudi strežnik OpenSSH, ki ga lahko uporabniki namestijo, če želijo zagnati strežnik SSH v svojem računalniku. Samo namestite OpenSSH strežnik, če res želite zagnati strežnik na vašem računalniku in se ne povezati s strežnikom, ki deluje v drugem sistemu.

Kako uporabljati odjemalca SSH za Windows 10
Zdaj lahko uporabljate odjemalca SSH tako, da zaženete ukaz ssh v lupini PowerShell ali oknu ukaznega poziva . Če želite hitro odpreti okno PowerShell, z desno miškino tipko kliknite gumb Start ali pritisnite tipko Windows + X in v meniju izberite » Windows PowerShell «.
Če si želite ogledati sintakso ukaza ssh, preprosto zaženite spodnji ukaz:
ssh
Če vidite sporočilo o napaki, da ukaz ni bil najden, se boste morali odjaviti in znova prijaviti. To napako lahko odpravite tudi s ponovnim zagonom računalnika.

Ta ukaz deluje tako kot povezovanje s strežnikom SSH prek ukaza ssh v drugih operacijskih sistemih, kot sta macOS ali Linux. Njegova sintaksa ali možnosti ukazne vrstice so enake.
Če se na primer želite povezati s strežnikom SSH s ssh.example.com z uporabniškim imenom "bob", zaženite naslednji ukaz:
ssh [email protected]
Privzeto bo ta ukaz vzpostavil povezavo s strežnikom SSH, ki deluje na vratih 22. Vendar se boste morda morali povezati s strežnikom, ki deluje na drugih vratih. Za povezavo s strežnikom na drugih določenih vratih uporabite ukaz -p. Na primer, če strežnik sprejema povezave na vratih 7777, bi zagnali:
ssh [email protected] -p 7777

Tako kot drugi odjemalci SSH morate med prvo povezavo sprejeti ključ gostitelja. Nato boste dobili okolje ukazne vrstice za izvajanje ukazov v oddaljenem sistemu.

Poglej več: