Kako omogočiti HDR v sistemu Windows 10
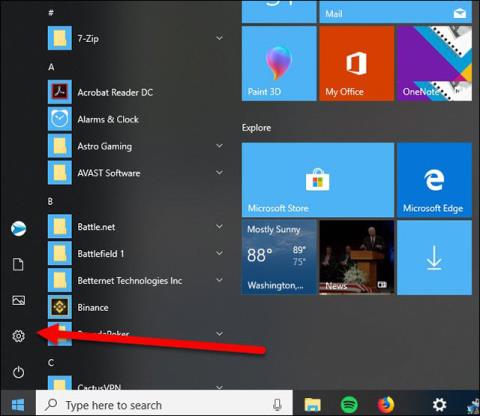
Zdaj lahko uporabniki izkusijo tehnologijo HDR v sistemu Windows, da vidijo barve z večjo globino in realizmom.
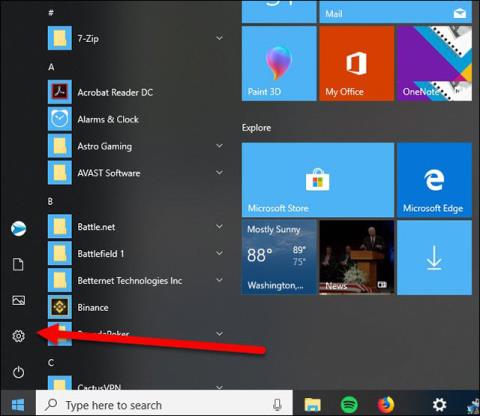
Čeprav je tehnologija HDR na večini televizorjev na voljo zadnja tri leta, se je na računalniških zaslonih pojavila šele pred kratkim. Morda je razlog v tem, da Windows do maja 2018 še vedno ni podpiral tehnologije prikaza HDR. Zdaj lahko uporabniki izkusijo to tehnologijo v sistemu Windows, da vidijo barve z večjo globino in realizmom.
Najprej se prepričajte, da vaša naprava podpira HDR
Vse naprave s sistemom Windows ne morejo prikazati vsebine HDR. HDR deluje samo prek kablov DisplayPort 1.4 ali HDMI 2.0a. To so zahteve, ki jih mora izpolnjevati zaslon, da lahko prikazuje vsebino HDR v sistemu Windows 10.
Omogočite HDR v sistemu Windows 10
Če vaš računalnik, monitor in kabel izpolnjujejo zahteve in je vaš računalnik posodobljen na najnovejšo posodobitev Fall Creator's Update, izdano konec leta 2017, ste popolnoma pripravljeni nadaljevati. Če želite omogočiti HDR v sistemu Windows, odprite Start in pojdite na Nastavitve.
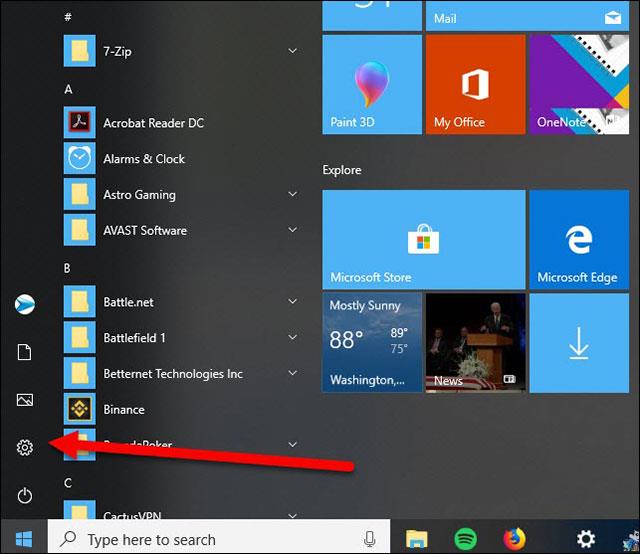
Odprite aplikacijo Nastavitve v meniju Start
Od tu kliknite Zaslon, pod možnostjo Nočna svetloba boste videli preklopnik z napisom »HDR in WCG«.
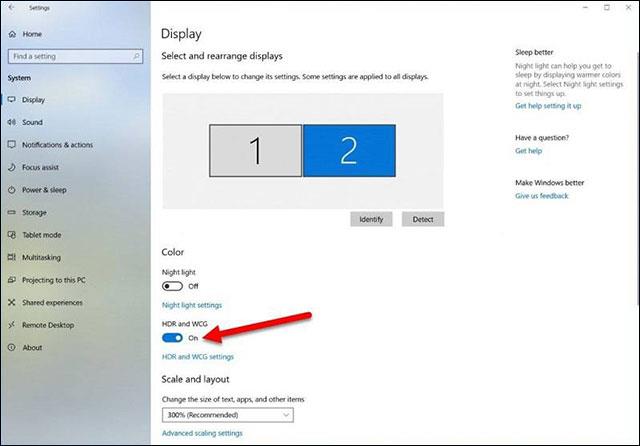
Gumb za preklop funkcij se imenuje HDR in WCG
Samo vklopite ta gumb in vaš zaslon bo lahko prikazal vsebino HDR, vendar upoštevajte, da bo vsebina, ki ni HDR, videti bolj bleda. To je zato, ker Windows samodejno prilagodi celotno barvno paleto v sistemu za prikaz vsebine HDR, kar pomeni, da bo vse, kar počnete (e-pošta, brskanje po spletu), kar ni konfigurirano za HDR, videti sivo in sivo temnejše kot običajno.
Poglej več:
Način kioska v sistemu Windows 10 je način samo za uporabo ene aplikacije ali dostop do samo 1 spletnega mesta z gostujočimi uporabniki.
Ta vodnik vam bo pokazal, kako spremenite ali obnovite privzeto lokacijo mape Camera Roll v sistemu Windows 10.
Urejanje datoteke gostiteljev lahko povzroči, da ne morete dostopati do interneta, če datoteka ni pravilno spremenjena. Naslednji članek vas bo vodil pri urejanju datoteke gostiteljev v sistemu Windows 10.
Če zmanjšate velikost in kapaciteto fotografij, jih boste lažje delili ali pošiljali komurkoli. Zlasti v sistemu Windows 10 lahko z nekaj preprostimi koraki množično spreminjate velikost fotografij.
Če vam zaradi varnosti ali zasebnosti ni treba prikazati nedavno obiskanih predmetov in mest, jih lahko preprosto izklopite.
Microsoft je pravkar izdal Windows 10 Anniversary Update s številnimi izboljšavami in novimi funkcijami. V tej novi posodobitvi boste videli veliko sprememb. Od podpore za pisalo Windows Ink do podpore za razširitev brskalnika Microsoft Edge, meni Start in Cortana sta bila prav tako bistveno izboljšana.
Eno mesto za nadzor številnih operacij neposredno na sistemski vrstici.
V operacijskem sistemu Windows 10 lahko prenesete in namestite predloge pravilnika skupine za upravljanje nastavitev Microsoft Edge in ta vodnik vam bo pokazal postopek.
Temni način je vmesnik s temnim ozadjem v sistemu Windows 10, ki računalniku pomaga varčevati z energijo baterije in zmanjša vpliv na oči uporabnika.
Opravilna vrstica ima omejen prostor in če redno delate z več aplikacijami, vam lahko hitro zmanjka prostora, da bi lahko pripeli več priljubljenih aplikacij.









