Kako omogočiti funkcijo tipk miške v sistemu Windows 10

Tipke miške v sistemu Windows 10 so funkcija, ki aktivira tipkovnico za upravljanje miške, ko ima miška težave in je ni mogoče uporabiti.

Za lažje izvajanje vseh operacij na računalniku običajno uporabljamo miško in tipkovnico vzporedno. Vendar, ko uporabljam računalniško miško, vendar ta ne deluje, računalnik ne sprejema ali nima signala, kaj naj storim? Če niste imeli časa kupiti nove miške, da bi jo zamenjali, lahko takoj uporabite tipkovnico v sistemu Windows 10 in postanete miška.
V bistvu je to funkcija tipk miške, ki je na voljo v operacijskem sistemu Windows 10. Ko ima računalniška miška težave, lahko v celoti uporabimo tipkovnico za zamenjavo in nadzor miške za uporabo. Torej, kako omogočiti funkcijo tipk miške v sistemu Windows 10? Bralci si lahko ogledajo spodnjo vadnico iz Tips.BlogCafeIT.
Korak 1:
V iskalno vrstico v sistemu Windows vnesemo ključno besedo Ease in nato izberemo Ease of Access Center .
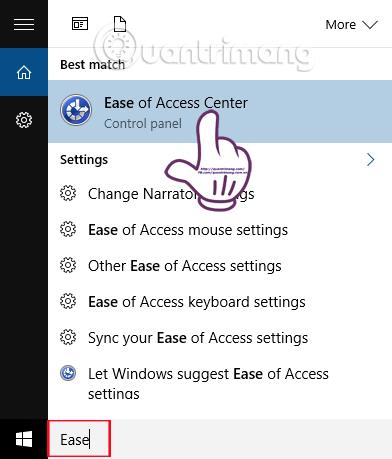
2. korak:
Nato se prikaže vmesnik Ease of Access Center, pomaknite se navzdol do Raziščite vse nastavitve in nato izberite Poenostavite uporabo miške .

3. korak:
V novem vmesniku Poenostavite uporabo miške bo razdelek Upravljanje miške s tipkovnico imel 2 različni možnosti. Vklop tipk miške se uporablja za uporabo privzetih nastavitev tipk miške. Nastavitev tipk miške prav tako prilagodi tipke miške po vaših željah. Tukaj bomo izbrali Nastavitev tipk miške .
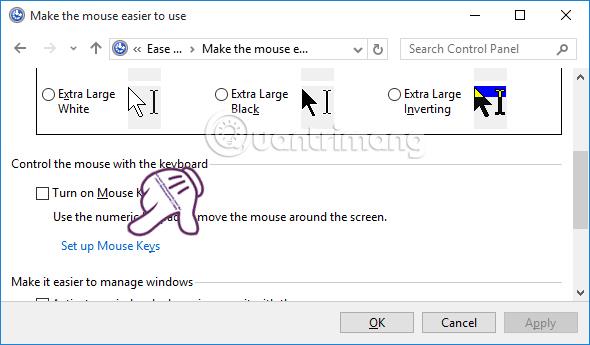
4. korak:
Pojdite na vmesnik za nastavitev tipk miške in izberite Vklopi tipke miške .
Če želi uporabnik uporabiti bližnjico na tipkovnici za hitro aktiviranje funkcije tipke miške, lahko izbere 3 možnosti, vključno z:
5. korak:
Tudi na tem vmesniku se pomaknite navzdol do razdelka Hitrost kazalca . Tukaj boste prilagodili hitrost kazalca miške na vrsticah Najvišja hitrost in Pospešek.
Potrdite polje Držite tipko CTRL za pospešitev in tipko SHIFT za upočasnitev, da uporabite tipki Shift in Ctrl za povečanje ali zmanjšanje hitrosti kazalca miške.
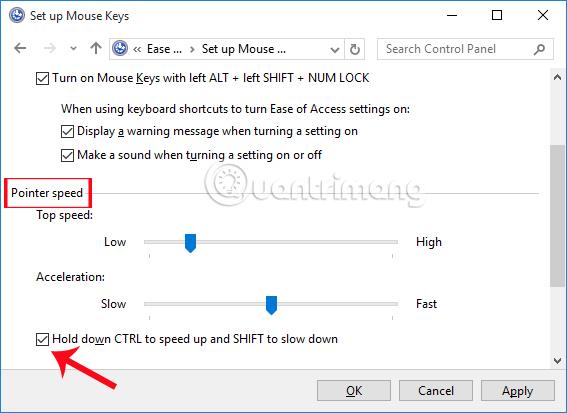
6. korak:
Končno lahko v razdelku Druge nastavitve izberemo uporabo miškinih tipk s številskimi tipkami, ko vklopimo ali izklopimo tipko Num Lock. Ko dokončate vse prilagoditve in nastavitve za funkcijo tipk miške, kliknite Uporabi in V redu , da shranite.
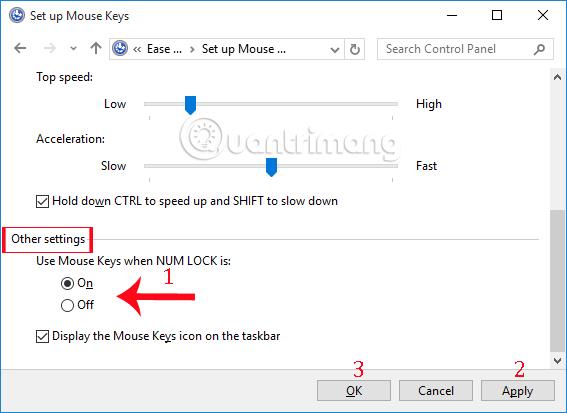
7. korak:
Kadar koli omogočimo funkcijo tipk miške v sistemu Windows 10, prejmemo obvestilo, kot je prikazano spodaj. Kliknite Da, da ga uporabite.
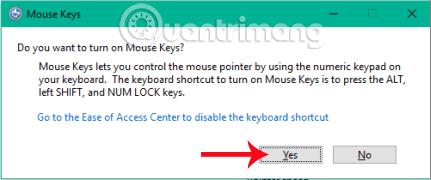
Tako smo omogočili funkcijo tipk miške v sistemu Windows 10. Ko ima miška na vašem računalniku težave, lahko uporabite tipke miške, uporabite tipkovnico za upravljanje miške na računalniku.
Za več informacij glejte naslednje članke:
Želim vam uspeh!
Način kioska v sistemu Windows 10 je način samo za uporabo ene aplikacije ali dostop do samo 1 spletnega mesta z gostujočimi uporabniki.
Ta vodnik vam bo pokazal, kako spremenite ali obnovite privzeto lokacijo mape Camera Roll v sistemu Windows 10.
Urejanje datoteke gostiteljev lahko povzroči, da ne morete dostopati do interneta, če datoteka ni pravilno spremenjena. Naslednji članek vas bo vodil pri urejanju datoteke gostiteljev v sistemu Windows 10.
Če zmanjšate velikost in kapaciteto fotografij, jih boste lažje delili ali pošiljali komurkoli. Zlasti v sistemu Windows 10 lahko z nekaj preprostimi koraki množično spreminjate velikost fotografij.
Če vam zaradi varnosti ali zasebnosti ni treba prikazati nedavno obiskanih predmetov in mest, jih lahko preprosto izklopite.
Microsoft je pravkar izdal Windows 10 Anniversary Update s številnimi izboljšavami in novimi funkcijami. V tej novi posodobitvi boste videli veliko sprememb. Od podpore za pisalo Windows Ink do podpore za razširitev brskalnika Microsoft Edge, meni Start in Cortana sta bila prav tako bistveno izboljšana.
Eno mesto za nadzor številnih operacij neposredno na sistemski vrstici.
V operacijskem sistemu Windows 10 lahko prenesete in namestite predloge pravilnika skupine za upravljanje nastavitev Microsoft Edge in ta vodnik vam bo pokazal postopek.
Temni način je vmesnik s temnim ozadjem v sistemu Windows 10, ki računalniku pomaga varčevati z energijo baterije in zmanjša vpliv na oči uporabnika.
Opravilna vrstica ima omejen prostor in če redno delate z več aplikacijami, vam lahko hitro zmanjka prostora, da bi lahko pripeli več priljubljenih aplikacij.









