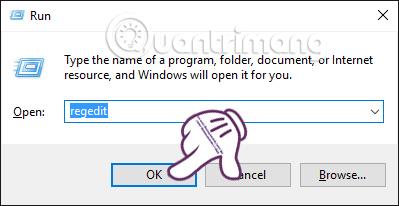Problem napadov na računalniške sisteme in kraje podatkov vedno skrbi vsakogar. Z računalniki z operacijskim sistemom Windows 10 je tehnološki velikan Microsoft izboljšal varnostne funkcije, kot je uporaba Windows Hello ali uporaba skeniranja prstnih odtisov v sistemu Windows 10 ,... Vendar se zdi, da z današnjo napredno tehnologijo vdiranja v sistem zgornje funkcije ne zadostujejo za zagotovitev da vaš računalnik ne pade v oči vohljačem.
Zato je proizvajalec za dodatno izboljšanje varnosti operacijskega sistema Windows 10 zagotovil dodatno razpoložljivo funkcijo Enhanced Anti-Spoofing. Takoj, ko uporabnik aktivira to funkcijo, bo običajne uporabnike računalnika pozvala, naj uporabljajo prepoznavanje obraza na podprtih napravah. Kako je torej mogoče omogočiti to funkcijo? Sledite spodnjim podrobnim navodilom Tips.BlogCafeIT.
Upoštevajte, da je ta funkcija primerna samo za naprave z operacijskim sistemom Windows 10, ki podpirajo prepoznavanje obraza.
1. Vklopite Enhanced Anti-Spoofing prek urejevalnika registra:
Korak 1:
Pritisnite kombinacijo tipk Windows + R , da odprete pogovorno okno Zaženi . Nato vnesemo ključno besedo regedit in kliknemo V redu za dostop.

2. korak:
Prikaže se okno urejevalnika registra . Najdemo mapo po spodnji poti:
HKEY_LOCAL_MACHINE > PROGRAMSKA OPREMA > Politike > Microsoft > Biometrija
Nato z desno miškino tipko kliknite Biometrija in izberite Novo > Ključ .

3. korak:
Nove ključne lastnosti obraza bomo poimenovali .

4. korak:
Nato kliknite FacialFeatures . Na levem vmesniku kliknite z desno tipko miške in izberite Novo > DWORD (32-bitna) vrednost .
5. korak:
Nato vrednosti DWORD daste novo ime, EnhancedAntiSpoofing .

6. korak:
Po ustvarjanju dvokliknemo to vrednost, da spremenimo vrednost podatkov o vrednosti iz 0 na 1 in nato kliknemo V redu , da shranimo.

Na koncu znova zaženite sistem, da se aktivira Enhanced-Anti Spoofing. Če ne želite uporabljati te funkcije, pojdite na EnhancedAntiSpoofing in spremenite vrednost z 1 na 0.
2. Omogočite izboljšano zaščito pred ponarejanjem prek pravilnika skupine:
Če uporabljate operacijski sistem Windows 10 Pro ali Windows 10 Enterprise, lahko funkcijo Enhanced Anti-Spooting omogočite tudi s pravilnikom skupine.
Korak 1:
Pritisnite tudi kombinacijo tipk Windows + R , da odprete pogovorno okno Zaženi . Nato vnesite ukaz gpedit.msc in kliknite OK za dostop.

2. korak:
V vmesniku urejevalnika pravilnikov lokalnih skupin odpremo mapo po naslednji poti:
Konfiguracija računalnika > Administrativne predloge > Komponente sistema Windows > Biometrija > Obrazne poteze

3. korak:
Kliknite Facial Features in nato poglejte vmesnik na desni. Dvokliknite Uporabi izboljšano zaščito pred ponarejanjem, ko je na voljo .

4. korak:
Takoj za tem se prikaže novo pogovorno okno. Izberite Omogočeno , kliknite Uporabi in nato V redu , da shranite.

Nazadnje moramo samo znova zagnati računalnik, da lahko uporabimo izboljšano funkcijo za preprečevanje ponarejanja. Če želite onemogočiti, sledite zgornjim korakom, vendar kliknite Onemogočeno.
Zgoraj so podrobna navodila po korakih o tem, kako omogočiti funkcijo Enhanced Anti-Spoofing v sistemu Windows 10 prek urejevalnika registra ali pravilnika skupine. Odvisno od vrste računalnika s sistemom Windows 10, ki podpira prepoznavanje obraza, sledite enemu od zgornjih dveh načinov, da ustreza vsaki napravi.
Glejte še nekaj spodnjih člankov:
Želim vam uspeh!