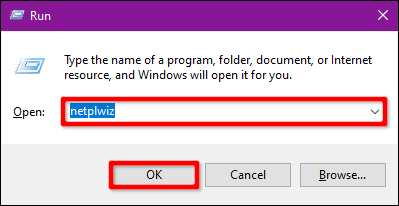Windows je operacijski sistem, ki je najbolj tarča hekerjev. Zato morate okrepiti obrambni sistem vašega osebnega računalnika, da bo varen v spletu in brez njega. Ta članek vam bo pokazal, kako vklopite ali izklopite varno prijavo v sistemu Windows 10 ali Windows 11.
Kaj je Netplwiz?
Netplwiz je vgrajeno orodje Windows, ki omogoča urejanje nastavitev uporabniškega računa. Od spreminjanja uporabniških imen in gesel do omogočanja varne prijave, Netplwiz vam omogoča, da konfigurirate, kako želite preverjati pristnost prijav v sistem Windows.
Netplwiz lahko na primer uporabite za odstranitev prijavnih gesel. Tako lahko vstopite v Windows brez vnosa podatkov za prijavo.
Po drugi strani pa lahko uporabite tudi Netplwiz, da bo postopek prijave v sistem Windows varnejši.
Postopek prijave v sistem Windows 10 ni brez napak. Čeprav je na splošno varen za uporabo, lahko zlonamerni programi ugrabijo postopek. S ponarejanjem prijavnega zaslona vas lahko zlonamerni programi, ki se izvajajo v ozadju, zavedejo, da izdate podatke za prijavo.
Varna prijava v sistemih Windows 10 in Windows 11 pride do korenine težave tako, da programom prepreči prikaz lažnih prijavnih zaslonov.
Kaj je varna prijava?
Varna prijava je dodatna komponenta na prijavnem zaslonu Windows 10, Windows 11. Ljudem ne preprečuje dostopa do računalnika, če so prisotni podatki za prijavo. Namesto tega Windows počisti polje za prijavo, dokler ne vnesete zaporedja tipk. Nato vnesite geslo ali PIN kot običajno.
Ta funkcija je namenjena preprečevanju zlonamerne programske opreme . Zlonamerna koda lahko leži v ozadju in ponaredi prijavni zaslon sistema Windows, da pridobi vaše podatke za prijavo. Ker aplikacije in programi običajno nimajo dostopa do ukaza Ctrl + Alt + Del , lahko lažni prijavni zaslon obidete tako, da uporabite varno prijavo, ki se aktivira z vnosom teh treh tipk.
Kako deluje varna prijava?
Z uporabo Netplwiz lahko nastavite varno prijavo za Windows. Varna prijava vam omogoča, da preprečite takšne poskuse, tako da omogočite dostop do prijavnega zaslona šele po pritisku določene kombinacije tipk.
Programi nimajo dostopa do poti, ki jo ustvari Ctrl + Alt + Del . Windows uporablja to kombinacijo tipk kot Secure Attention Protection/Sequence od sistema Windows Vista naprej. Pritisnite to kombinacijo, preden vnesete podatke za prijavo, da zagotovite, da so vaši podatki za prijavo varni pred virusi in zlonamerno programsko opremo.
Hitra opomba, preden nadaljujete: varna prijava ni nadomestilo za programe proti zlonamerni programski opremi. Prepričajte se, da so v vašem računalniku nameščene druge zaščite pred zlonamerno programsko opremo.
Omogočite ali onemogočite varno prijavo z ukazom Netplwiz
Če želite začeti, odprite Zaženi tako, da pritisnete Win+ , v besedilno polje Rvnesete netplwiz in nato kliknete gumb V redu (ali pritisnite Enter ), da nadaljujete.

Do uporabniških računov lahko dostopate tudi tako, da v iskalno polje opravilne vrstice vnesete netplwiz in izberete ustrezne rezultate.
Na zaslonu se prikaže plošča z uporabniškimi računi, kliknite zavihek Napredno (če ni odprt privzeto). Označite ali počistite možnost Zahtevaj, da uporabniki pritisnejo Ctrl+Alt+Delete v Varni prijavi .
Kliknite gumb Uporabi in nato pritisnite gumb V redu za dokončanje.

Omogočite ali onemogočite varno prijavo z lokalnim varnostnim pravilnikom
To je še ena metoda, ki je nekoliko bolj zapletena kot vodnik za uporabniške račune. Uporabite to metodo, če se želite izogniti registru Windows .
Odprite Zaženi, v besedilno polje vnesite secpol.msc in kliknite gumb V redu (ali pritisnite Enter ).

Podobno lahko dostopate do lokalne varnostne politike tako, da v iskalno polje opravilne vrstice vnesete secpol.msc in izberete ustrezne rezultate.
V oknu Lokalna varnostna politika razširite Lokalne politike na levi in spodaj izberite mapo Varnostne možnosti . Nato se pomaknite navzdol v desno in dvokliknite Interaktivna prijava: Ne zahtevaj CTRL+ALT+DEL .

Na zaslonu se prikaže pogovorno okno Lastnosti s privzeto prikazanim zavihkom Lokalna varnostna nastavitev . Kliknite gumb Omogočeno ali Onemogočeno , da omogočite ali onemogočite to funkcijo. Nato kliknite gumb Uporabi in kliknite V redu .

Omogočite ali onemogočite varno prijavo z uporabo registra
Drugi način za omogočanje ali onemogočanje varne prijave je uporaba lokalne varnostne politike. Vendar morate upoštevati, da lahko kakršne koli spremembe v registru povzročijo nestabilnost sistema. Pred spremembami morate narediti varnostno kopijo registra in sistema.
Zaženite Zaženi, vnesite regedit in kliknite V redu ali pritisnite Enter .

Za odpiranje urejevalnika registra lahko uporabite tudi opravilno vrstico .
V urejevalniku registra razširite naslednje mape po vrstnem redu:
HKEY_LOCAL_MACHINE > SOFTWARE > Microsoft > Windows NT > CurrentVersion
V mapi CurrentVersion izberite Winlogon za prikaz njegovih nastavitev v desnem podoknu. Dvokliknite DisableCad, da uredite vrednost.

V polju Uredi vrednost DWORD (32-bit), ki se prikaže, spremenite podatke o vrednosti v eno od naslednjih vrednosti:
- Vklopljeno = 0
- Izklopljeno = 1
Za dokončanje kliknite gumb V redu . Znova zaženite računalnik, da shranite nastavitve.

Opomba : Če v nastavitvah Winlogon ne vidite elementa DisableCad , z desno miškino tipko kliknite Winlogon , v meniju, ki se prikaže, izberite Novo in nato na naslednjem seznamu kliknite Vrednost DWORD (32-bit) . Poimenujte novo DWORD DisableCAD in spremenite njeno vrednost.

Vso srečo!