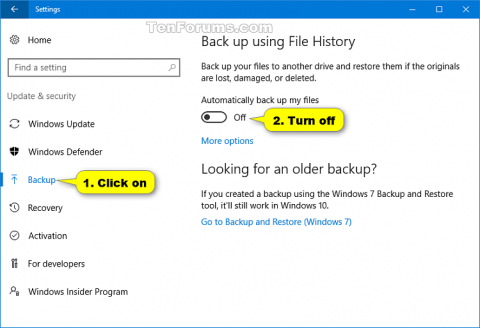Zgodovina datotek je bila prvič predstavljena v sistemu Windows 8 in izboljšana v sistemu Windows 10.
Uporabniki uporabljajo zgodovino datotek za samodejno varnostno kopiranje načrtovanih različic datotek na mesto, ki ga izberejo za shranjevanje. Izberete lahko shranjevanje kopij na notranji trdi disk, zunanji povezan pogon (npr. pogon USB) ali varnostno kopiranje prek omrežja. Poleg tega lahko dodate, izbrišete ali odstranite varnostno kopirane mape v zgodovini datotek.
Sčasoma bo zgodovina datotek vsebovala vse različice datotek. Če se izvirniki izgubijo, poškodujejo ali izbrišejo, jih lahko obnovite z različnimi različicami datotek.
Zgodovina datotek izkorišča vgrajeno funkcijo v datotečnem sistemu NTFS, imenovano Dnevnik sprememb, za sledenje spremembam datotek. V bistvu, ko se spremeni datoteka ali mapa na trdem disku , se dnevnik sprememb posodobi z opisom spremembe in imenom te datoteke in mape. Zato se za odločitev, katere datoteke želite varnostno kopirati, zgodovina datotek preprosto posvetuje z dnevnikom sprememb NTFS. Uporaba dnevnika sprememb je hitra in učinkovita ter ne porabi toliko sistemskih virov kot običajna varnostna kopija.
Če pogon, izbran kot rezervna lokacija, ni na voljo, na primer zaradi odklopljenega kabla USB ali vzdrževanja omrežja, bo zgodovina datotek nadaljevala svoje delo tako, da bo shranila kopijo v shrambo na lokalnem disku. Ko je mesto varnostne kopije znova na voljo, se vsebina, shranjena v pomnilniku, premakne na to mesto in izbriše iz lokalnega pogona.
Ta članek vas bo vodil, kako vklopiti in izklopiti zgodovino datotek v sistemu Windows 10.
1. Kako vklopiti ali izklopiti zgodovino datotek v nastavitvah
Korak 1 . Odprite Nastavitve in kliknite ikono Posodobitev in varnost .
2. korak
Če želite izklopiti zgodovino datotek, kliknite Varnostno kopiranje na levi in izklopite Samodejno varnostno kopiraj moje datoteke na desni.
Opomba : Ta nastavitev je privzeta.

Opomba: Če vidite Dodaj pogon , to pomeni, da je zgodovina datotek izklopljena brez izbranega pogona.
Če želite, lahko zaprete nastavitve.
Če želite vklopiti zgodovino datotek, kliknite Varnostno kopiranje na levi in vklopite Samodejno varnostno kopiraj moje datoteke na desni.
Opomba : Če vidite Dodaj pogon , morate izbrati pogon za varnostno kopiranje zgodovine datotek. Zgodovina datotek se bo pozneje samodejno vklopila.

Zgodovina datotek je omogočena. Če želite, lahko kliknete Več možnosti in spremenite možnosti varnostnega kopiranja. Tukaj lahko spremenite, kako pogosto shranjujete kopije datotek, spremenite, kako dolgo se shranjujejo različice datotek, dodate mape z varnostnimi kopijami, odstranite mape brez varnostne kopije in izberete pogon Zgodovina datotek.

2. Vklopite ali izklopite zgodovino datotek na nadzorni plošči
Korak 1 . Odprite nadzorno ploščo in kliknite ikono Zgodovina datotek.
2. korak
Če želite izklopiti zgodovino datotek, kliknite gumb Izklopi . Nato lahko zaprete nadzorno ploščo, če želite.
Opomba: Ta nastavitev je privzeta.

Če želite vklopiti zgodovino datotek, kliknite gumb Vklopi .

Opomba : Če za varnostno kopiranje ne želite uporabiti trenutnega pogona, morate izbrati drug pogon z zgodovino datotek. Zgodovina datotek se bo pozneje samodejno vklopila. Če je na tem pogonu z zgodovino datotek prejšnja varnostna kopija, jo lahko uporabite.

Zgodovina datotek je zdaj omogočena, po želji lahko spremenite možnosti varnostnega kopiranja.

Izberete lahko, kako pogosto želite varnostno kopirati datoteke in kako dolgo želite hraniti shranjene različice.

Prav tako je mogoče izbrati mape ali knjižnice, ki jih ne želite varnostno kopirati.

Želim vam uspeh!