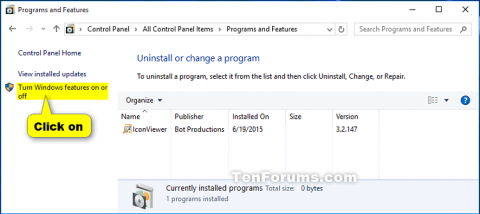Omogočiti morate nekatere programe in funkcije, vključene v Windows, kot so internetne informacijske storitve, da jih lahko uporabljate. Nekatere funkcije so privzeto omogočene, če jih ne uporabljate, jih lahko izklopite.
Onemogočanje funkcije ne pomeni, da jo odstranite iz računalnika ali zmanjšate uporabljeni prostor na trdem disku. Ko funkcijo izklopite, jo lahko kadar koli vklopite. Ta članek vas bo vodil, kako omogočiti ali onemogočiti funkcije sistema Windows v sistemu Windows 10.
Opomba: Če želite omogočiti ali onemogočiti funkcije sistema Windows, morate biti prijavljeni kot skrbnik.
Če je polje Funkcije sistema Windows prazno, preverite in zagotovite, da je storitev Windows Modules Installer omogočena in nastavljena na Samodejno .
Navodila za aktiviranje in onemogočanje funkcij sistema Windows
1. Izklopite ali vklopite funkcije sistema Windows v možnostih Windows
Korak 1 . Odprite nadzorno ploščo in kliknite ikono Programi in funkcije .
2. korak Kliknite povezavo Vklop ali izklop funkcij sistema Windows na levi.
Opomba: s tem se odpre datoteka C:\Windows\System32\OptionalFeatures.exe .

3. korak Če prejmete obvestilo UAC , kliknite Da .
4. korak . Vklopite ali izklopite želeno funkcijo sistema Windows in kliknite V redu , ko končate.
Opomba : nekatere funkcije sistema Windows so združene po mapah, nekatere pa vsebujejo podmape z dodatnimi funkcijami.
Ko v polju vidite kvadratno piko, to pomeni, da ste omogočili funkcije v glavni mapi, ne pa vseh funkcij v njenih podmapah.
Ko v polju vidite kljukico, to pomeni, da je funkcija v glavni mapi in vseh podmapah omogočena.

5. korak . Obveščeni boste, da znova zaženete računalnik, da dokončate onemogočanje ali omogočanje funkcije.
2. Omogočite funkcije sistema Windows v PowerShell
Korak 1 . Odprite PowerShell s skrbniškimi pravicami .
2. korak Vnesite spodnji ukaz, ki ga želite uporabiti v PowerShell, in pritisnite Enter . Zapišite si FeatureName (na primer Internet-Explorer-Optional-amd64) za onemogočeno funkcijo Windows, ki jo želite omogočiti.
Nepopolni podatki:
Get-WindowsOptionalFeature –Online | Where-Object {$_.State –eq “Disabled”}
Ali s popolnimi informacijami:
Get-WindowsOptionalFeature -FeatureName * –Online | Where-Object {$_.State –eq “Disabled”}

3. korak V PowerShell vnesite spodnji ukaz in pritisnite Enter .
Enable-WindowsOptionalFeature –FeatureName "FeatureName" -All -Online
Opomba: Zamenjajte FeatureName v zgornjem ukazu z dejanskim FeatureName iz 2. koraka.
Na primer:
Enable-WindowsOptionalFeature –FeatureName "Internet-Explorer-Optional-amd64" -All -Online
4. korak . Če ste pozvani, da znova zaženete računalnik, vnesite Y in pritisnite Enter , ko ste pripravljeni.

3. Izklopite funkcije sistema Windows v lupini PowerShell
Korak 1 . Odprite PowerShell kot skrbnik.
2. korak V PowerShell vnesite naslednji ukaz in pritisnite Enter . Napišite FeatureName za omogočeno funkcijo sistema Windows, ki jo želite onemogočiti.
Nepopolni podatki:
Get-WindowsOptionalFeature –Online | Where-Object {$_.State –eq “Enabled”}
Ali popolne informacije:
Get-WindowsOptionalFeature -FeatureName * –Online | Where-Object {$_.State –eq “Enabled”}

3. korak V PowerShell vnesite spodnji ukaz in pritisnite Enter .
Disable-WindowsOptionalFeature –FeatureName "FeatureName" -Online
Opomba: Zamenjajte FeatureName v zgornjem ukazu z dejanskim FeatureName iz 2. koraka zgoraj.
Na primer:
Disable-WindowsOptionalFeature –FeatureName "Internet-Explorer-Optional-amd64" -Online
4. korak. Če ste pozvani, da znova zaženete računalnik, vnesite Y in pritisnite Enter .
4. V ukaznem pozivu vklopite funkcije sistema Windows
Korak 1 . Odprite ukazni poziv kot skrbnik .
2. korak Vnesite naslednji ukaz v ukazni poziv in pritisnite Enter . Zabeležite FeatureName za onemogočeno funkcijo sistema Windows, ki jo želite znova omogočiti.
DISM /online /get-features /format:table | find "Disabled"

3. korak Vnesite spodnji ukaz v ukazni poziv in pritisnite Enter .
Dism /online /Enable-Feature /FeatureName:"FeatureName" -All
Opomba: Zamenjajte FeatureName v zgornjem ukazu z dejanskim FeatureName iz 2. koraka.
Na primer:
Dism /online /Enable-Feature /FeatureName:"Internet-Explorer-Optional-amd64" -All
4. korak. Ob pozivu znova zaženite računalnik in vnesite Y .
5. Izklopite funkcije sistema Windows v ukaznem pozivu
Korak 1 . Odprite ukazni poziv kot skrbnik.
2. korak. Vnesite spodnji ukaz v ukazni poziv in pritisnite Enter . Zapišite si FeatureName za omogočeno funkcijo sistema Windows, ki jo želite onemogočiti.
DISM /online /get-features /format:table | find "Enabled"

3. korak Vnesite naslednji ukaz v ukazni poziv in pritisnite Enter .
Dism /online /Disable-Feature /FeatureName:"FeatureName"
Opomba: Zamenjajte FeatureName v zgornjem ukazu z dejanskim FeatureName iz 2. koraka.
4. korak . Znova zaženite računalnik tako, da vnesete Y.
Želim vam uspeh!