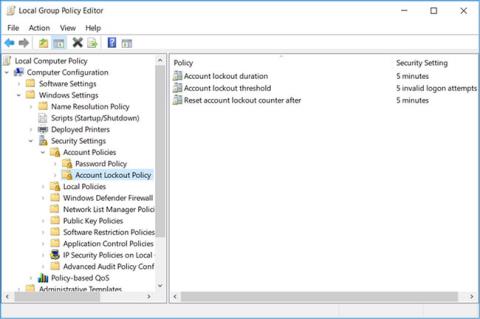Če ima nekdo dostop do vašega računalnika, se lahko poskusi prijaviti v napravo tako, da ugane vaše geslo. To lahko predstavlja resno varnostno grožnjo – še posebej, če uspešno razbijejo vaše geslo. Da bi se zaščitili pred tem, lahko omejite število neuspelih poskusov prijave na vašem računalniku.
Te nastavitve lahko konfigurirate prek urejevalnika pravilnika lokalne skupine ali nadzorne plošče. Preberite, če želite izvedeti, kako omejiti število neuspelih poskusov prijave v sistemu Windows 10.
Omejite število neuspelih poskusov prijave prek urejevalnika pravilnika lokalne skupine
Če vaš računalnik uporablja Windows 10 Home Edition, se morate najprej naučiti, kako dostopati do urejevalnika pravilnikov lokalnih skupin v Windows Home. V nasprotnem primeru lahko za vse druge različice sistema Windows 10 tukaj omejite število neuspelih poskusov prijave z urejevalnikom pravilnika lokalne skupine.
1. Pritisnite tipko Windows + R , vnesite gpedit.msc in pritisnite Enter , da odprete urejevalnik pravilnika lokalne skupine .
2. V navigacijskem podoknu na levi strani se pomaknite do Konfiguracija računalnika > Nastavitve sistema Windows > Varnostne nastavitve > Pravilniki o računu > Pravilnik o zaklepanju računa .
3. Kliknite tipko Politika zaklepanja računa . V desnem podoknu boste videli naslednje 3 nastavitve: Trajanje zaklepanja računa, Prag zaklepanja računa in Ponastavi števec zaklepanja računa po .

Kliknite ključ Politika zaklepanja računa
Če nastavite pravilnik o pragu zaklepanja računa, lahko omejite število poskusov prijave v računalnik. Uporabniki ne bodo mogli dostopati do vašega zaklenjenega računa, dokler ne ponastavite računa ali dokler ne poteče čas, ki ste ga določili v nastavitvi pravilnika o trajanju zaklepanja računa .
Če želite konfigurirati prag zaklepanja računa , morate nastaviti vrednost od 1-999. Ta številka bo določila število dovoljenih poskusov prijave na vašem računalniku, preden bo vaš račun zaklenjen. Če nastavite vrednost na 0 , vaš račun ne bo zaklenjen – ne glede na to, kolikokrat nekdo poskusi vnesti geslo.
1. Če želite konfigurirati to nastavitev, dvokliknite nastavitev pravilnika o pragu zaklepanja računa .
2. Določite želeno vrednost praga zaklepanja v polju Račun se bo zaklenil po .
3. Kliknite Uporabi > V redu .

Konfigurirajte prag zaklepanja računa
Nastavitev pravilnika Ponastavi števec zaklepanja računa po pomaga določiti število minut, ki pretečejo, preden se vaš račun zaklene. Ta nastavitev zahteva, da najprej določite nastavitev pravilnika o pragu zaklepanja računa .
Na primer, lahko nastavite prag zaklepanja računa na 5 poskusov in pravilnik Ponastavi števec zaklepanja računa po pravilniku na 5 minut. To bo uporabniku omogočilo 5 poskusov gesla v 5 minutah, preden se račun zaklene. Pri konfiguraciji Ponastavi števec zaklepanja računa po nastavitvi pravilnika lahko določite število od 1 do 99.999 minut .
1. Če želite konfigurirati to nastavitev, dvokliknite Ponastavi števec zaklepanja računa po nastavitvi pravilnika .
2. Določite vrednost v polju Ponastavi števec zaklepanja računa po .
3. Kliknite Uporabi > V redu .

Namestite pravilnik Ponastavite števec zaklepanja računa po
Nastavitev pravilnika o trajanju zaklepanja računa določa, kako dolgo bo vaš račun zaklenjen, preden se samodejno odklene. Tako kot nastavitev Ponastavi števec zaklepanja računa tudi ta nastavitev zahteva, da določite vrednost nastavitve praga zaklepanja računa pravilnika .
Na primer, nastavitev praga zaklepanja računa lahko nastavite na 5 poskusov in trajanje zaklepanja računa na 5 minut.
Če uporabnik vnese napačno geslo v vseh 5 poskusih, bo vaš račun zaklenjen za 5 minut, preden se samodejno odklene. Odvisno od tega, kako dolgo želite zakleniti svoj račun, lahko izberete vrednost od ene do 99.999 minut. Lahko pa izberete 0, če želite zakleniti svoj račun, dokler ga ročno ne odklenete.
1. Če želite konfigurirati to nastavitev, dvokliknite nastavitev pravilnika o trajanju blokade računa .
2. Določite vrednost v polju Račun je zaklenjen za .
3. Kliknite Uporabi > V redu .

Nastavite trajanje zaklepanja računa pravilnika
Ko končate, zaprite urejevalnik pravilnika lokalne skupine in znova zaženite računalnik, da shranite te spremembe.
Omejite število neuspelih poskusov prijave prek ukaznega poziva
Odprite ukazni poziv s skrbniškimi pravicami .
Če želite konfigurirati prag zaklepanja računa , vnesite naslednji ukaz v ukazni poziv :
net accounts /lockoutthreshold:5
Vrednost v ukaznem pozivu lahko zamenjate s poljubno vrednostjo od 1 do 999 . To bo določilo število neuspelih poskusov prijave, ki jih osebni računalnik dovoljuje.
Vaš račun se samodejno zaklene, če uporabnik vnese napačno geslo in preseže vrednost praga zaklepanja. Lahko pa izberete 0 , če ne želite zakleniti računa ne glede na število neuspelih poskusov prijave. Ko izberete vrednost, pritisnite Enter .
Če želite konfigurirati Ponastavi števec zaklepanja računa , v ukazni poziv vnesite naslednji ukaz:
net accounts /lockoutwindow:5
Vrednost v ukaznem pozivu lahko zamenjate s številko med 1 in 99.999 . To bo določilo število minut, ki morajo preteči, preden se vaš račun zaklene. Ko izberete vrednost, pritisnite Enter .
Če želite konfigurirati obdobje zaklepanja računa, vnesite naslednji ukaz v ukazni poziv:
net accounts /lockoutduration:5
Vrednost v ukaznem pozivu lahko zamenjate s številko od 1 do 99.999. To bo določilo, kako dolgo bo vaš račun zaklenjen, preden se samodejno odklene. Če nastavite vrednost na 0 , bo vaš račun zaklenjen, dokler ga ne odklenete ročno. Ko izberete vrednost, pritisnite Enter .
Ko končate, zaprite ukazni poziv in znova zaženite računalnik, da shranite spremembe.
Upam, da ste uspešni.