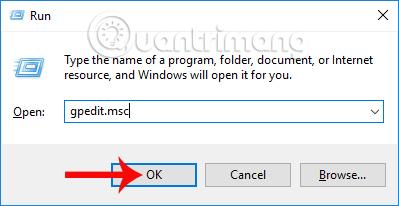Če želite spremeniti prilagoditve sistema in vmesnika v računalniku, bomo dostopali do nastavitev in nadzorne plošče. Težava je v tem, da je treba v primeru, da svoj računalnik posodite komu drugemu ali ste skrbnik sistema, preprečiti nepooblaščene spremembe sistema in vmesnika.
V sistemu Windows 10 lahko popolnoma blokirate dostop do nastavitev in nadzorne plošče, odprete pa jih lahko samo s skrbniškimi pravicami. Spodnji članek bo uporabnike podrobno vodil, kako to storiti. Če uporabljate Windows 7, si lahko ogledate, kako onemogočite to nadzorno ploščo.
1. način: Omejite dostop do nastavitev s pravilnikom skupine
1. korak: Pritisnite kombinacijo tipk Windows + R , da odprete okno Zaženi, nato vnesite ključno besedo gpedit.msc in kliknite V redu za dostop.

2. korak: V vmesniku urejevalnika pravilnikov lokalnih skupin dostopamo do poti Uporabniška konfiguracija> Administrativne predloge> Nadzorna plošča .
Nato kliknite na možnost Prohibit access to Control Panel and PC Settings (Blokiraj dostop do nadzorne plošče in nastavitev računalnika).

3. korak: Prikaže se pogovorno okno Prepoved dostopa do nadzorne plošče in nastavitev računalnika. Tukaj izberite Omogočeno . Nato kliknite Uporabi > V redu, da shranite.

Zato smo omogočili funkcijo za blokiranje dostopa do nastavitev ali nadzorne plošče v sistemu Windows 10. Ko se uporabnik vrne v glavni vmesnik in klikne Nastavitve, boste prejeli obvestilo, kot je prikazano spodaj.
Približno lahko razumemo, da je to dejanje preklicano zaradi omejenih pravic, ki vplivajo na računalnik. Za rešitev težave se obrnite na skrbnika sistema.

V primeru, da želimo odblokirati zgornjo nastavitev, moramo samo preklopiti z Omogočeno na Onemogočeno .
2. način: Blokirajte dostop do nastavitev prek registra
Ta metoda velja za različice sistema Windows 10 Home, Single do Pro.
Odprite pogovorno okno Zaženi s kombinacijo tipk Windows + R , nato vnesite ključno besedo regedit in kliknite V redu za dostop.
V vmesniku urejevalnika registra dostopamo do spodnje poti do mape.
HKEY_CURRENT_USER\Software\Microsoft\Windows\CurrentVersion\Policies\Explorer
Tukaj z desno miškino tipko kliknite mapo Raziskovalec in izberite Novo > DWORD (32-bitna) vrednost .

Nato uporabnik poimenuje novo NoControlPanel in pritisne Enter , da shrani. Na koncu dvokliknite NoControlPanel in nato spremenite vrednost z 0 na 1 v podatkih o vrednosti, kot je prikazano spodaj.
Ko zapustite vmesnik urejevalnika registra in odprete nastavitve, boste prejeli tudi zgornje sporočilo.
Za preklic naročila blokiranja uporabnik sledi zgornjim korakom, vendar se vrne na prvotno vrednost 0.

Majhen trik, ki vam pomaga preprečiti, da dejanja spremenijo nastavitve sistema in aplikacij v nastavitvah in na nadzorni plošči. Kako odblokirati je prav tako zelo preprosto, le trenutne nastavitve moramo preklopiti nazaj na stare nastavitve, v skladu z zgornjim člankom in končali smo.
Želim vam uspeh!