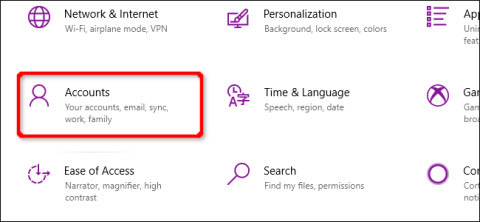Windows 10 se ponaša z zbirko varnostnih funkcij, ki zagotavljajo varnost vašega računalnika. Kaj pa, če morate izbrisati geslo ali varnostni ključ? Ta članek vam bo pokazal, kako odstranite kodo PIN in druge možnosti prijave v sistemu Windows 10.
Ta priročnik odstrani tudi prepoznavanje obraza, skeniranje prstnih odtisov in varnostne ključe. Ker gesla ne morete odstraniti, ta članek vsebuje tudi navodila za odstranitev računa iz računalnika z operacijskim sistemom Windows 10. Vedno lahko ustvarite drug račun brez povezanega gesla.
Odstranite kodo PIN, prepoznavanje obraza ali prstni odtis
Kliknite gumb Windowsin nato izberite ikono zobnika na levem robu menija Start, da odprete aplikacijo Nastavitve .

V naslednjem oknu kliknite Računi .

Privzeto se v razdelku Račun odprejo Vaši podatki . V meniju kliknite Možnosti prijave , ki ji sledi PIN za Windows Hello na desni. Ta razdelek se razširi in pokaže gumb Odstrani . Kliknite nanj.

Windows 10 bo prikazal opozorilo, znova kliknite gumb Odstrani za potrditev.

S tem korakom boste odstranili prepoznavanje obraza in prstnih odtisov, podobno kot odstranite kodo PIN. Samo izberite Window Hello Face ali Windows Hello Finger in nato sledite zgornjim korakom za odstranitev.
Izbriši varnostni ključ
Kliknite gumb Windows, ki mu sledi ikona zobnika na levi strani menija Start, da odprete aplikacijo Nastavitve. V naslednjem oknu kliknite Računi .
Razdelek Računi privzeto odpre Vaše podatke. V meniju kliknite Možnosti prijave , nato pa je na desni strani naveden varnostni ključ . Ko razširite ta razdelek, boste videli gumb Upravljanje , kliknite ga.

Ob pozivu vnesite svoj varnostni ključ v odprta vrata USB in tapnite utripajočo ikono ključa. Ko Windows 10 preveri ključ, kliknite gumb Ponastavi > Zapri .

Izbriši račun (skrbnik)
Če nameravate iz računalnika izbrisati en račun, tega ne morete storiti. Ustvariti morate lokalni uporabniški račun , ga nastaviti kot skrbnika, se prijaviti v ta račun in ga nato izbrisati. Druga možnost je, da ponastavite računalnik .
Odprite aplikacijo Nastavitve , v naslednjem oknu kliknite Računi .
Razdelek Računi bo privzeto odprl vaše podatke . V meniju kliknite Družina in drugi uporabniki , nato izberite gumb + poleg Dodaj nekoga drugega v ta računalnik v Drugih uporabnikih na desni.

V naslednjem oknu kliknite povezavo Nimam podatkov za prijavo te osebe .

Kliknite možnost Dodaj uporabnika brez Microsoftovega računa .

Vnesite uporabniško ime, geslo (dvakrat), nastavite tri varnostna vprašanja in nato kliknite gumb Naprej .

Račun lahko ustvarite brez gesla, vendar bo ta račun uporabljen kot skrbniški račun, zato je nenastavitev gesla slaba ideja, razen če nameravate napravo prodati ali podariti. Kljub temu je popolna ponastavitev boljša izbira.
Ko končate, boste videli svoj novi lokalni račun naveden pod Drugi uporabniki . Izberite nov račun in kliknite gumb Spremeni vrsto računa .

V polju Spremeni vrsto računa , ki se prikaže, v spustnem meniju izberite Skrbnik in kliknite gumb V redu .

Nato kliknite gumb Windows, kliknite ikono svojega profila in v pojavnem meniju izberite nov račun, da se s tem računom prijavite v Windows 10.

Odprite aplikacijo Nastavitve . V naslednjem oknu kliknite Račun .
Kliknite Družina in drugi uporabniki , izberite račun, ki je naveden na levi pod Drugi uporabniki , da razširite račun. Kliknite gumb Odstrani .

Želim vam uspeh!