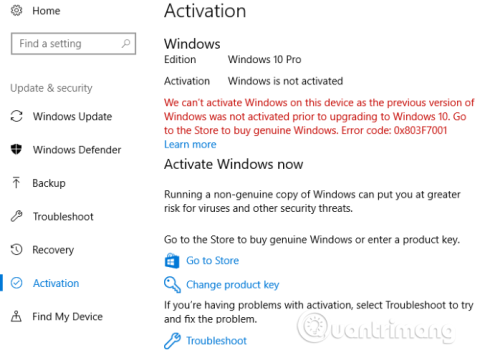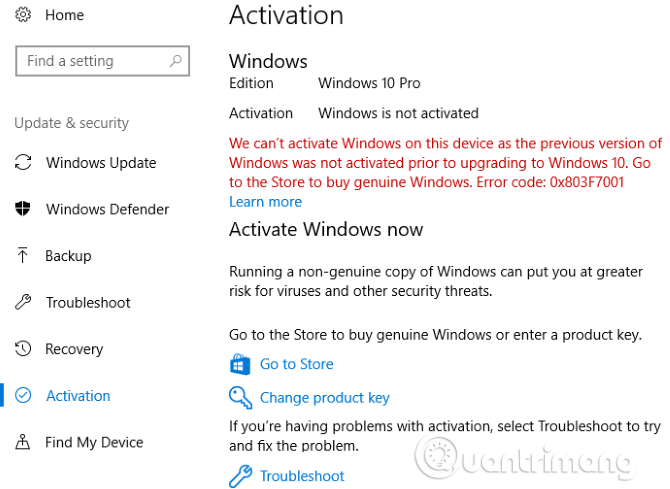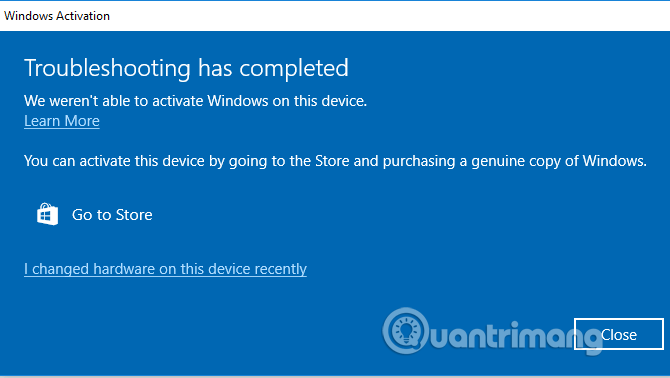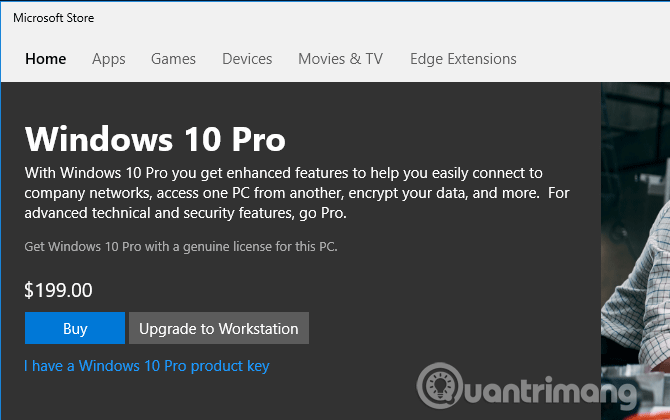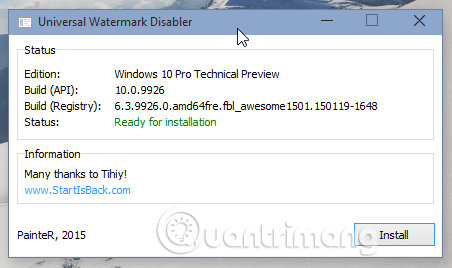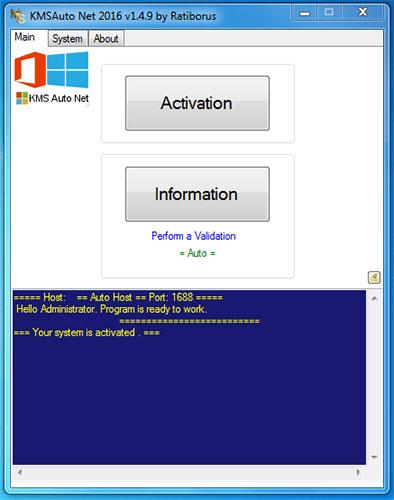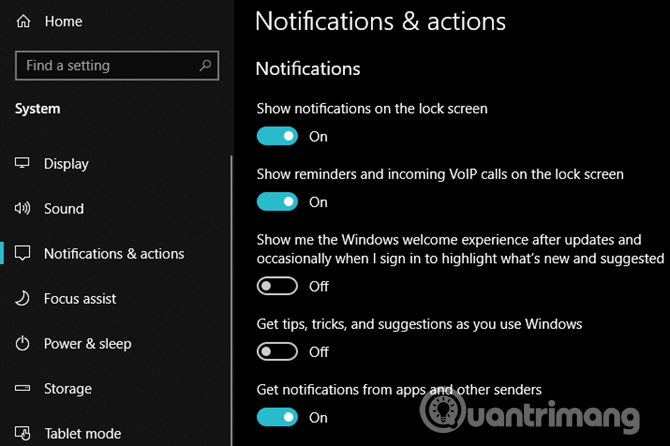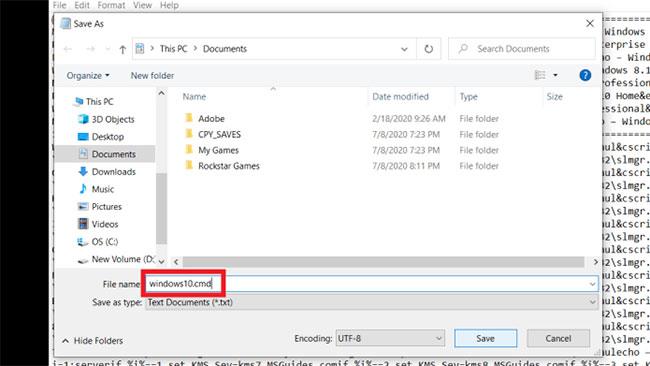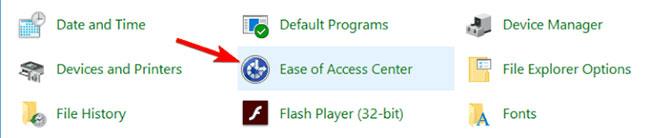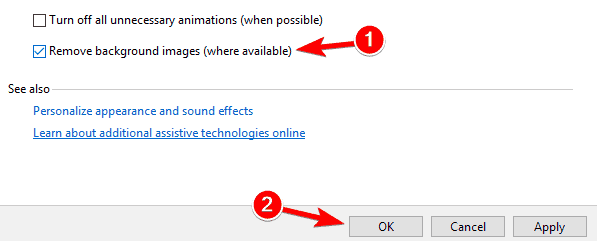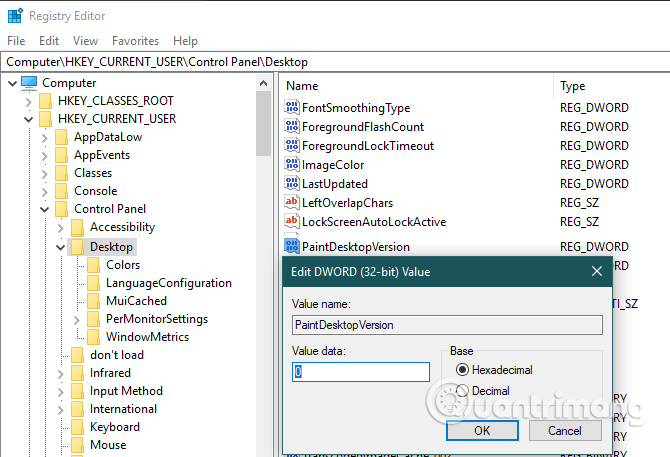Seveda pa lahko Windows 10 uporabljate tudi brez aktivacije. Če ne aktivirate sistema Windows 10, bodo nekatere funkcije, kot je Personalizacija, blokirane v aplikaciji Nastavitve. Razen tega Windows 10 še vedno dobro deluje. Pravzaprav Microsoft ponuja vse posodobitve, tudi če vaša kopija sistema Windows 10 ni aktivirana.
Če pa ga še niste aktivirali, ali vidite obvestilo o aktiviranju sistema Windows 10 v desnem kotu zaslona? Ta vodni žig je trajen in se pogosto pojavi na zaslonu. Čeprav je to le majhna nadloga, se včasih pojavi tudi, ko je licenca Windows pravilno aktivirana, vendar je moteča tudi, ko delate. Ta članek vas bo vodil, kako izbrisati obvestilo o zahtevi za avtorske pravice v sistemu Windows 10.
Navodila za odstranjevanje obvestil o zahtevah glede avtorskih pravic v sistemu Windows 10
Kaj je aktivacija sistema Windows?
Preden nadaljujemo, bomo najprej na kratko razložili aktivacijo sistema Windows. Čeprav lahko Windows 10 brezplačno namestite na vse računalnike, brez aktiviranja operacijskega sistema. Omogočite preverjanje svoje kopije sistema Windows pri Microsoftu, da zagotovite, da je pristna različica. Imeli boste dve možnosti za aktiviranje sistema Windows 10: z uporabo ključa izdelka ali prek digitalne licence.
Če kupite licenco za Windows 10 pri Microsoftu ali drugih prodajalcih, boste prejeli ključ izdelka. Če kupite računalnik z vnaprej nameščenim operacijskim sistemom, boste imeli na voljo tudi ključ izdelka. V primeru, da uporabniki Windows 10 nadgradijo s kopije Windows 7 ali Windows 8.1, imajo digitalno potrdilo in za aktivacijo ne potrebujejo ključa izdelka.
Windows 10 omogoča uporabnikom, da povežejo digitalna potrdila z Microsoftovimi računi , tako da jih je mogoče v prihodnosti preprosto znova aktivirati.
Uporaba sistema Windows 10 brez aktivacije
V bistvu neaktivirana kopija sistema Windows 10 deluje skoraj tako dobro kot aktivirana različica z le nekaj manjšimi omejitvami.
V spodnjem desnem kotu zaslona boste videli besede Aktiviraj Windows skupaj z obvestilom v nastavitvah , ki vas obvesti, da Windows ni bil aktiviran. Poleg tega ne morete uporabljati elementov v Personalizaciji nastavitev , kot je ne more spremeniti ozadja , barv, opravilne vrstice in drugih podobnih nastavitev.
Če vam ni treba opraviti teh popravkov, neaktiviran Windows 10 deluje odlično, še vedno prejemate sistemske posodobitve.
Oglejte si stanje aktivacije
Če želite izvedeti, zakaj se v sistemu pojavi sporočilo o zahtevi za avtorske pravice, pojdite v Nastavitve > Posodobitev in varnost > Aktivacija .
Tukaj boste videli stanje vašega računalnika in kaj morate storiti, da aktivirate ali odstranite to obvestilo o avtorskih pravicah. Videli bomo nekaj pogostih razlogov in kako jih odpraviti. Če vaša težava ni zajeta v tem članku, lahko poiščete določene kode napak.
Kako aktivirati Windows 10
1. Vnesite veljaven ključ izdelka
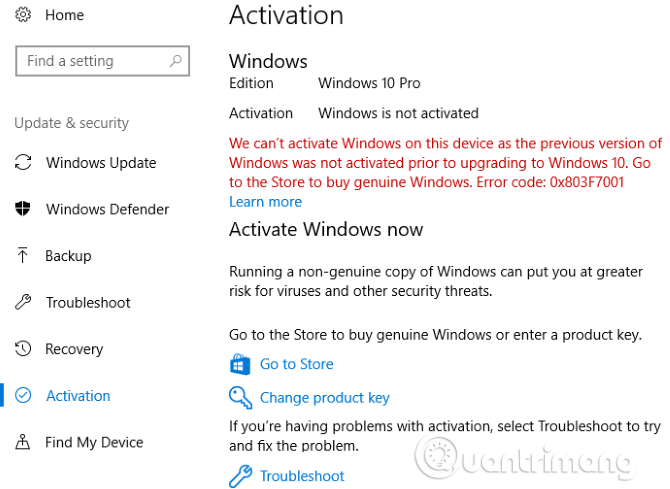
Na zgornjem posnetku zaslona lahko vidite, da Windows 10 ni aktiviran, ker tudi prejšnja različica sistema Windows ni aktivirana. Ta sistem Windows 10 je bil nadgrajen iz sistema Windows 7 in med namestitvijo ni vnesel ključa izdelka .
Zato Windows 10 ni aktiviran in prikazuje to obvestilo o avtorskih pravicah. Enaka težava se bo pojavila, če v računalnik namestite novo kopijo sistema Windows in med postopkom namestitve ne vnesete ključa izdelka.
Preprost način za rešitev te težave in odstranitev sporočila z zahtevo za licenco za Windows 10 je vnos veljavnega ključa izdelka, če je na voljo. Windows 10 sprejema vse veljavne ključe Windows 7, Windows 8.1 ali Windows 10. Če imate še vedno ključ v starem računalniku z operacijskim sistemom Windows 7, lahko aktivirate Windows 10.
Kliknite Spremeni ključ izdelka in vnesite 25-mestni ključ izdelka, da aktivirate Windows. Če vnesete veljaven ključ, ki ni bil prevečkrat uporabljen, se bo Windows 10 aktiviral in sporočilo o zahtevi za avtorske pravice ne bo več na voljo.
Če je vaš računalnik z operacijskim sistemom Windows 7 ali Windows 8.1 aktiviran, vendar njegov ključ izdelka ni znan, si oglejte, kako obnoviti ključ izdelka Windows .
2. Zaženite orodje za odpravljanje težav pri aktiviranju
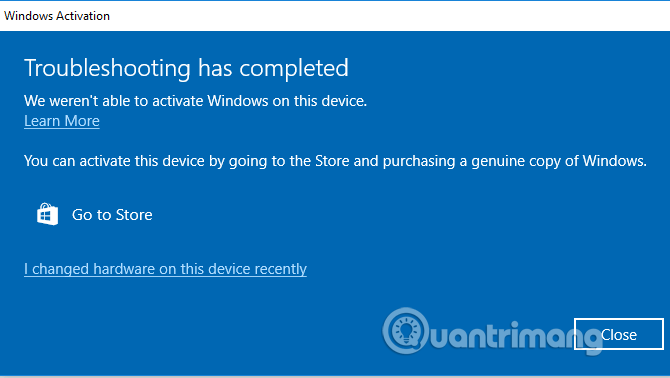
Druga pogosta težava pri aktivaciji se pojavi pri nadgradnji računalnika , na primer pri zamenjavi matične plošče . Windows 10 poveže vašo digitalno licenco s komponentami vašega računalnika, tako da, ko naredi večje spremembe, je ne prepozna več kot vaš računalnik.
Če želite odpraviti to težavo, lahko zaženete orodje za odpravljanje težav pri aktiviranju sistema Windows, da znova povežete svoj račun Windows z računalnikom in znova aktivirate Windows. Odprite orodje za odpravljanje težav tako, da znova odprete Nastavitve > Posodobitev in varnost > Aktivacija in kliknete Odpravljanje težav . Ko se odpre orodje za odpravljanje težav, kliknite Nedavno sem zamenjal strojno opremo v tej napravi , da se prijavite v svoj Microsoftov račun.
Če digitalnega potrdila ne povežete z Microsoftovim računom, preden spremenite strojno opremo, ta metoda ne bo delovala. Za pomoč se morate obrniti na Microsoftovo podporo.
3. Pregled poslovne aktivacije
Če je bil Windows aktiviran s strežnika podjetja in je izgubil stik s tem strežnikom, bo prikazal to sporočilo o zahtevi za avtorske pravice. To je manj pogosto, a vseeno vredno omembe.
Ko dostopate do menija za aktiviranje, boste videli sporočilo, kot je Ne moremo aktivirati sistema Windows v tej napravi, ker se ne moremo povezati s strežnikom za aktiviranje vaše organizacije. V tem primeru morate računalnik znova povezati z omrežjem podjetja in ga znova aktivirati. Če se ne morete fizično povezati z njim, morate za to uporabiti VPN podjetja.
4. Kupite nov ključ za Windows 10
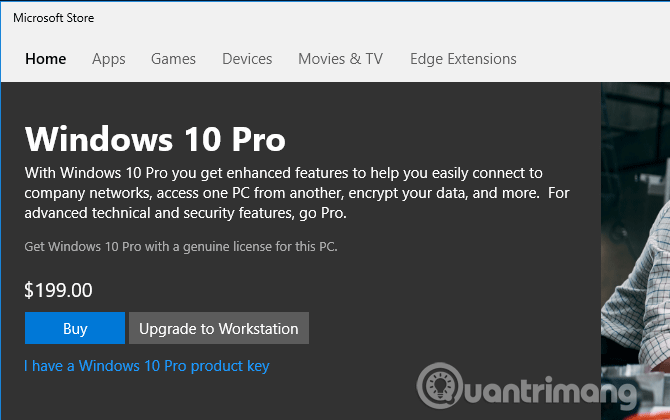
Če nimate veljavnega ključa za Windows, ne povežite svoje digitalne licence z Microsoftovim računom in vaša težava ni v poslovni aktivaciji, potem je vaša edina (pravna) preostala možnost nakup ključa. Windows 10.
Ključ izdelka lahko kupite v meniju Aktivacija v nastavitvah , kliknite Pojdi v trgovino . Tukaj lahko kupite ključ izdelka za Windows 10 Home (3,2 milijona VND) ali Windows 10 Pro (4,6 milijona VND), odvisno od različice, ki ste jo namestili.
Če ne želite porabiti toliko denarja, lahko na spletu poiščete druge prodajalce. Na primer, Walmart ima OEM kopijo sistema Windows 10 Home za 2,3 milijona VND v času pisanja. Na spletnih mestih tretjih oseb lahko najdete še višje popuste, vendar pazite, da ne kupite lažnih ključev.
Ko aktivirate Windows 10 z novim ključem, se vrnite v meni za aktiviranje in se prepričajte, da ste povezani z Microsoftovim računom. Če še vedno ni povezan, kliknite Dodaj račun , prijavite se v svoj Microsoftov račun, da ga boste lahko znova aktivirali v prihodnosti.
Druge težave z aktivacijo sistema Windows 10
Poleg zgornjih težav pri aktivaciji naletite tudi na težavo nepravilnega ključa izdelka. Na primer, tipka Windows 10 Home ne more aktivirati Windows 10 Pro.
Poleg tega Microsoft omejuje, kolikokrat lahko kupite ključ izdelka za aktiviranje sistema Windows. Če ste že uporabljali več ključev, morda ne boste mogli kupiti novega ključa.
Kako odstraniti obvestilo o zahtevi za avtorske pravice sistema Windows 10
Če zgornji načini aktivacije ne delujejo in ne želite kupiti licence, si lahko spodaj ogledate, kako izbrišete sporočilo o aktivaciji sistema Windows 10, ne da bi ga dejansko aktivirali.
Ta članek bo na kratko omenil nekaj rešitev te težave, vendar morate upoštevati, da ta metoda ne zagotavlja popolne rešitve težave.
5. Uporabite orodja tretjih oseb
Universal Watermark Disabler
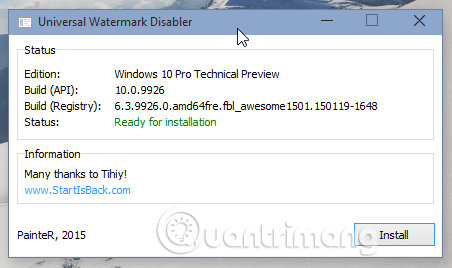
Winaero nudi orodje, imenovano Universal Watermark Disabler, ki je rešitev za odstranitev zahtevkov glede avtorskih pravic za Windows 10. To orodje morate samo prenesti in ga odpreti, nato pa v pogovornem oknu izberite Namesti , da se odjavite. Po ponovni prijavi je obvestilo o aktivaciji izginilo.
https://winaero.com/download.php?view.1794
KMSAuto
To je dobra alternativa lažnim ključem izdelka Windows. Uporablja se lahko za aktiviranje ne samo sistema Windows, ampak tudi drugih Microsoftovih izdelkov, kot je Office.
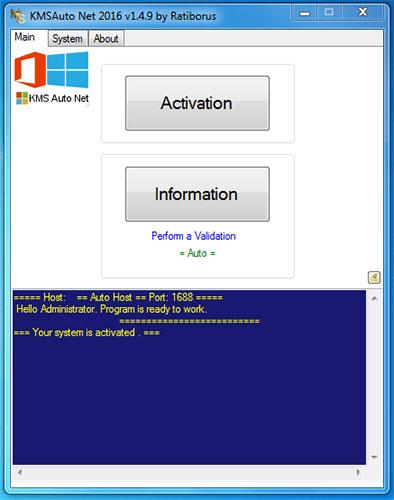
KMSAuto
- Prenesite KMSAuto in ga namestite.
http://www.kmsauto.info/
- Odprite program, kliknite Aktivacija Windows.
- Ko končate, se bo vaša naprava znova zagnala.
Je narejeno! Ko se znova prijavite, se bo Windows aktiviral in sporočilo o zahtevi za licenco za Windows bo izginilo.
6. Onemogočite Windows 10 Nasveti
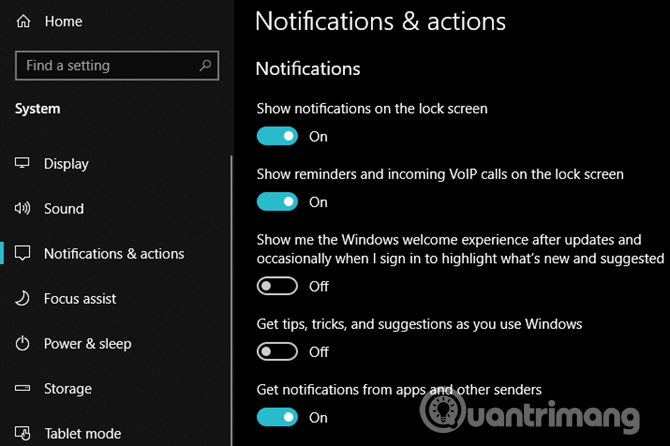
Nekateri ljudje so poročali, da če odprete Nastavitve > Sistem > Obvestila in dejanja in onemogočite Pokaži mi izkušnjo dobrodošlice v sistemu Windows ... in Pridobite nasvete, zvijače in predloge ... po vnovičnem zagonu onemogočite besedilo zahteve za avtorske pravice sistema Windows 10.
7. Odstranite obvestilo o avtorskih pravicah z lupino Windows PowerShell
Ta metoda bo začasno aktivirala Windows za 90 dni (3 mesece), kar pomeni, da 90 dni ne boste videli sporočila z zahtevo za licenco za Windows. Po 90 dneh pa morate to metodo ponoviti. Takole:
1. korak : Kliknite Start in vnesite PowerShell , z desno miškino tipko kliknite in izberite Zaženi kot skrbnik , da odprete PowerShell s skrbniškimi pravicami . (Če vas UAC pozove, kliknite Da )
2. korak : V okno PowerShell vnesite spodnji ukaz in pritisnite Enter :
slmgr /renew
3. korak : Zdaj znova zaženite napravo in naslednjih 90 dni ne boste videli obvestila o aktivaciji.
8. Onemogočite obvestilo o aktivaciji sistema Windows s pomočjo skripta
S skriptom onemogočite obvestilo o aktivaciji sistema Windows na naslednji način:
1. korak : Odprite Beležnico v računalniku.
2. korak : kopirajte in prilepite spodnje besedilo v beležnico :
@echo offtitle Activate Windows 7 / 8 / 8.1 / 10 for FREE!&cls&echo =====================================&echo #Copyright: MSGuides.com&echo =====================================&echo.&echo #Supported products:&echo – Windows 7 Professional&echo – Windows 7 Professional N&echo – Windows 7 Professional E&echo – Windows 7 Enterprise&echo – Windows 7 Enterprise N&echo – Windows 7 Enterprise E&echo – Windows 8 Core&echo – Windows 8 Core Single Language&echo – Windows 8 Professional&echo – Windows 8 Professional N&echo – Windows 8 Professional WMC&echo – Windows 8 Enterprise&echo – Windows 8 Enterprise N&echo – Windows 8.1 Core&echo – Windows 8.1 Core N&echo – Windows 8.1 Core Single Language&echo – Windows 8.1 Professional&echo – Windows 8.1 Professional N&echo – Windows 8.1 Professional WMC&echo – Windows 8.1 Enterprise&echo – Windows 8.1 Enterprise N&echo – Windows 10 Home&echo – Windows 10 Home N&echo – Windows 10 Home Single Language&echo – Windows 10 Home Country Specific&echo – Windows 10 Professional&echo – Windows 10 Professional N&echo – Windows 10 Education N&echo – Windows 10 Education N&echo – Windows 10 Enterprise&echo – Windows 10 Enterprise N&echo – Windows 10 Enterprise LTSB&echo – Windows 10 Enterprise LTSB N&echo.&echo.&echo ====================================&echo Activating your Windows… & cscript //nologo c:\windows\system32\slmgr.vbs /ipk FJ82H-XT6CR-J8D7P-XQJJ2-GPDD4 >nul&cscript //nologo c:\windows\system32\slmgr.vbs /ipk MRPKT-YTG23-K7D7T-X2JMM-QY7MG >nul&cscript //nologo c:\windows\system32\slmgr.vbs /ipk W82YF-2Q76Y-63HXB-FGJG9-GF7QX >nul&cscript //nologo c:\windows\system32\slmgr.vbs /ipk 33PXH-7Y6KF-2VJC9-XBBR8-HVTHH >nul&cscript //nologo c:\windows\system32\slmgr.vbs /ipk YDRBP-3D83W-TY26F-D46B2-XCKRJ >nul&cscript //nologo c:\windows\system32\slmgr.vbs /ipk C29WB-22CC8-VJ326-GHFJW-H9DH4 >nul&cscript //nologo c:\windows\system32\slmgr.vbs /ipk BN3D2-R7TKB-3YPBD-8DRP2-27GG4 >nul&cscript //nologo c:\windows\system32\slmgr.vbs /ipk 2WN2H-YGCQR-KFX6K-CD6TF-84YXQ >nul&cscript //nologo c:\windows\system32\slmgr.vbs /ipk NG4HW-VH26C-733KW-K6F98-J8CK4 >nul&cscript //nologo c:\windows\system32\slmgr.vbs /ipk XCVCF-2NXM9-723PB-MHCB7-2RYQQ >nul&cscript //nologo c:\windows\system32\slmgr.vbs /ipk GNBB8-YVD74-QJHX6-27H4K-8QHDG >nul&cscript //nologo c:\windows\system32\slmgr.vbs /ipk 32JNW-9KQ84-P47T8-D8GGY-CWCK7 >nul&cscript //nologo c:\windows\system32\slmgr.vbs /ipk JMNMF-RHW7P-DMY6X-RF3DR-X2BQT >nul&cscript //nologo c:\windows\system32\slmgr.vbs /ipk M9Q9P-WNJJT-6PXPY-DWX8H-6XWKK >nul&cscript //nologo c:\windows\system32\slmgr.vbs /ipk 7B9N3-D94CG-YTVHR-QBPX3-RJP64 >nul&cscript //nologo c:\windows\system32\slmgr.vbs /ipk BB6NG-PQ82V-VRDPW-8XVD2-V8P66 >nul&cscript //nologo c:\windows\system32\slmgr.vbs /ipk GCRJD-8NW9H-F2CDX-CCM8D-9D6T9 >nul&cscript //nologo c:\windows\system32\slmgr.vbs /ipk HMCNV-VVBFX-7HMBH-CTY9B-B4FXY >nul&cscript //nologo c:\windows\system32\slmgr.vbs /ipk 789NJ-TQK6T-6XTH8-J39CJ-J8D3P >nul&cscript //nologo c:\windows\system32\slmgr.vbs /ipk TX9XD-98N7V-6WMQ6-BX7FG-H8Q99 >nul&cscript //nologo c:\windows\system32\slmgr.vbs /ipk 3KHY7-WNT83-DGQKR-F7HPR-844BM >nul&cscript //nologo c:\windows\system32\slmgr.vbs /ipk 7HNRX-D7KGG-3K4RQ-4WPJ4-YTDFH >nul&cscript //nologo c:\windows\system32\slmgr.vbs /ipk PVMJN-6DFY6-9CCP6-7BKTT-D3WVR >nul&cscript //nologo c:\windows\system32\slmgr.vbs /ipk W269N-WFGWX-YVC9B-4J6C9-T83GX >nul&cscript //nologo c:\windows\system32\slmgr.vbs /ipk MH37W-N47XK-V7XM9-C7227-GCQG9 >nulecho ————————————&echo.&echo.&set i=1:serverif %i%==1 set KMS_Sev=kms7.MSGuides.comif %i%==2 set KMS_Sev=kms8.MSGuides.comif %i%==3 set KMS_Sev=kms9.MSGuides.comif %i%==4 goto notsupportedcscript //nologo c:\windows\system32\slmgr.vbs /skms %KMS_Sev% >nulcscript //nologo c:\windows\system32\slmgr.vbs /ato | find /i “successfully” && (echo.& echo ====================================== & echo. & choice /n /c YN /m “Would you like to visit my blog [Y,N]?” & if errorlevel 2 exit) || (echo The connection to the server failed! Trying to connect to another one… & echo Please wait… & echo. & echo. & set /a i+=1 & goto server)explorer “https://productkey.net”&goto halt:notsupportedecho ======================================&echo.&echo Sorry! Your version is not supported.:haltpause >nul
3. korak : V beležnici pojdite na Datoteka in kliknite Shrani kot , nato poimenujte datoteko windows10.cmd (pomembno je, da se ime datoteke konča z .cmd) in shranite datoteko na namizje.

Poimenujte datoteko windows10.cmd
4. korak : z desno miškino tipko kliknite novo ustvarjeno datoteko windows10.cmd in kliknite Zaženi kot skrbnik .
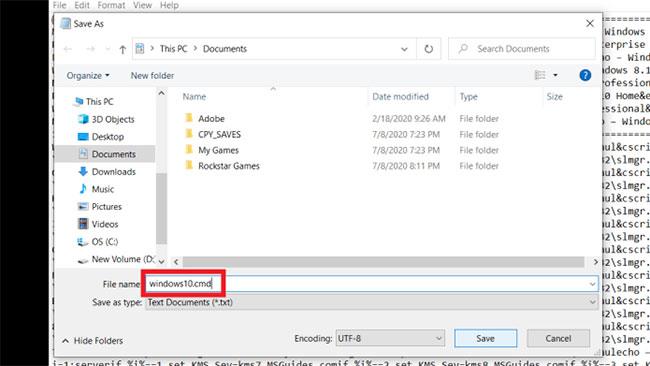
Zaženite datoteko windows10.cmd
5. korak : Znova zaženite računalnik, da aktivirate Windows.
9. Izklopite zahtevke glede avtorskih pravic z enostavnim dostopom
Sporočilo o zahtevi za licenco za Windows lahko odstranite z možnostjo preprostega dostopa Windows 10. Evo kako;
1. korak : Kliknite meni Start in poiščite Nadzorna plošča , nato kliknite to aplikacijo.
2. korak : pojdite v središče za lažji dostop .
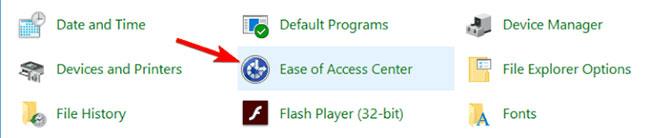
Pojdite v središče za lažji dostop
3. korak : Na naslednjem zaslonu kliknite Naredite računalnik lažje viden .

Kliknite Naredite računalnik lažje viden
4. korak : Zdaj se pomaknite navzdol na dno tega zaslona in potrdite polje Odstrani slike ozadja (kjer so na voljo) .
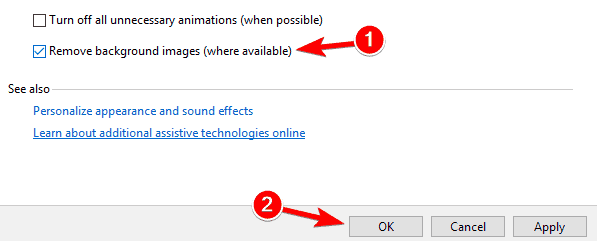
Potrdite polje Odstrani slike ozadja (kjer so na voljo)
5. korak : kliknite V redu in znova zaženite računalnik.
10. Drugi načini za odstranitev zahtevkov glede avtorskih pravic
Obstajata še dva načina za odstranitev obvestila o aktivaciji sistema Windows 10, ki ju lahko poskusite po zgornjih metodah. Prvi način je zagon paketnega ukaza, ki vključuje ukaz taskkill /F /IM explorer.exe . Ta ukaz bo znova zagnal File Explorer in njegov proces. Ta metoda ni neposredno povezana z aktivacijskim sporočilom, vendar lahko povzroči, da za nekaj časa izgine, najverjetneje se bo vrnilo.
Drugi način je urejanje registra.
Možnost 1:
Najti morate ključ z imenom PaintDesktopVersion in ga nastaviti na 0.
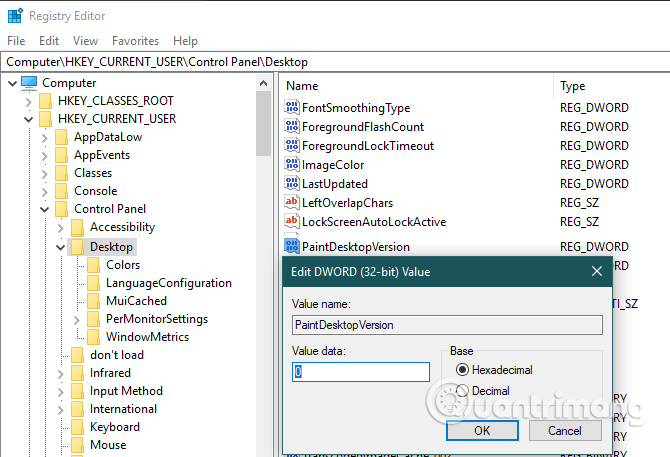
Načrt 2:
Če želite odstraniti obvestilo o avtorskih pravicah sistema Windows, vam ni treba uporabiti nobene programske opreme tretjih oseb. Vse kar morate storiti je, da uredite vrednost registra z imenom "Start". Kako to storiti je zelo preprosto. Zaradi varnosti varnostno kopirajte register in nadaljujte s spodnjimi koraki.
1. korak : Pritisnite tipko "Start" , da odprete meni Start.
2. korak : Vnesite »Urejevalnik registra« in kliknite rezultat, da odprete urejevalnik registra .
3. korak : Kliknite »Da« v pojavnem oknu za nadzor uporabniškega dostopa (UAC) .
4. korak : Kopirajte spodnjo registrsko pot.
5. korak : Prilepite ga v naslovno vrstico in pritisnite "Enter". Preusmerjeni boste v mapo "svsvc" v registru.
6. korak : Na desni strani poiščite in dvokliknite vrednost »Začetek«.

Poiščite in dvokliknite vrednost »Start«.
7. korak : Vnesite "4" v polje "Podatki o vrednosti".

V polje "Podatki o vrednosti" vnesite "4".
8. korak : kliknite V redu , da shranite spremembe.
9. korak : Zaprite urejevalnik registra.
10. korak : Znova zaženite Windows 10.
Če je po ponovnem zagonu sistema vse v redu, na namizju ne boste več videli vodnega žiga »Aktiviraj Windows«.
Glede na to se morate izogibati nalaganju naključne programske opreme, ki trdi, da odstrani avtorske pravice ali zahteve za aktivacijo sistema Windows, ker lahko vsebujejo zlonamerno programsko opremo . Bodite previdni pri drugih ukrepih, ki zahtevajo urejanje ali brisanje sistemskih datotek, ker lahko povzročijo težave v vašem sistemu.
Zgoraj smo si ogledali nekaj načinov za odstranitev sporočila o zahtevi za avtorske pravice sistema Windows 10, vendar je najbolj zanesljiv način za trajno odstranitev aktiviranje operacijskega sistema. In kot smo videli, vam za to ni treba nujno kupiti novega ključa.
Čeprav so ti načini za brisanje obvestil brez aktivacije lahko nekaj časa koristni, se lahko vrnejo. Če vas ne moti pomanjkanje možnosti personalizacije, ga preprosto pustite pri miru.
Želim vam uspeh!