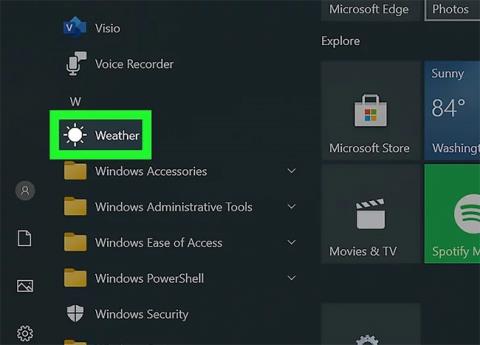Windows 10 uvaja generacijo aplikacij, zgrajenih na novi tehnologiji. Te aplikacije se imenujejo aplikacije trgovine Windows in ta članek vam bo pokazal različne načine, kako jih odstraniti.
1. Uporabite meni Start
1. korak : Zaženite meni Start . Kliknite gumb Start , ki se nahaja spodaj levo. Lahko tudi pritisnete tipko Windows na tipkovnici.
2. korak : poiščite in z desno miškino tipko kliknite aplikacijo, ki jo želite odstraniti. Z desno tipko miške kliknite ploščico ali aplikacijo na seznamu vseh aplikacij . Prikaže se kontekstni meni.

Desni klik na aplikacijo, ki jo želite odstraniti
3. korak : Odstranite aplikacijo. V kontekstnem meniju, ki se prikaže, kliknite Odstrani .

Kliknite Odstrani
4. korak : Potrdite odstranitev aplikacije. Prikaže se majhno potrditveno pogovorno okno. Kliknite Odstrani , da potrdite, da res želite odstraniti aplikacijo. Če si premislite, kliknite ven.

Potrdite odstranitev aplikacije
Po tem bo aplikacija izginila s seznama in bo odstranjena. Ta postopek lahko traja do 30 sekund.
2. Uporabite funkcijo Iskanje
1. korak : Zaženite funkcijo Iskanje . Kliknite ikono/iskalno vrstico v opravilni vrstici. Lahko se prikaže kot krožna ikona Cortana.
2. korak : poiščite aplikacijo, ki jo želite odstraniti. Vnesite njegovo ime.

Poiščite aplikacijo, ki jo želite odstraniti
3. korak : Z desno miškino tipko kliknite aplikacijo med rezultati. To bo pozvalo, da se pojavi kontekstni meni.

Desni klik na aplikacijo
4. korak : Odstranite aplikacijo. V kontekstnem meniju, ki se prikaže, kliknite Odstrani .

Kliknite Odstrani
5. korak : Potrdite odstranitev aplikacije. Prikaže se majhno potrditveno pogovorno okno. Kliknite Odstrani , da potrdite, da res želite odstraniti aplikacijo. Če si premislite, kliknite ven.

Potrdite odstranitev aplikacije
Po tem bo aplikacija izginila s seznama in bo odstranjena. Ta postopek lahko traja do 30 sekund.
3. Uporabite aplikacijo Nastavitve
1. korak : Odprite aplikacijo Nastavitve . Kliknite gumb Start in izberite zobnik za nastavitve.
2. korak : Pojdite v kategorijo Aplikacije . Če te možnosti nimate (morda zato, ker uporabljate staro različico sistema Windows 10), namesto tega kliknite Sistem .

Pojdite v kategorijo Aplikacije
3. korak : Poiščite aplikacijo, ki jo želite odstraniti. Uporabite iskalno vrstico, da poiščete določeno aplikacijo, če želite.
- Vrstni red seznama lahko spremenite tako, da izberete drug vrstni red.
- Za iskanje aplikacij lahko uporabite tudi iskalno vrstico nad seznamom aplikacij.

Poiščite aplikacijo, ki jo želite odstraniti
4. korak : Kliknite na seznam aplikacij.

Kliknite na seznam aplikacij
5. korak : Odstranite aplikacijo. Kliknite Odstrani.

Kliknite Odstrani
6. korak : Potrdite odstranitev aplikacije. Prikaže se majhno potrditveno pogovorno okno. Kliknite Odstrani , da potrdite, da res želite odstraniti aplikacijo. Če si premislite, kliknite ven.

Potrdite odstranitev aplikacije
Po tem bo aplikacija izginila s seznama in bo odstranjena. Ta postopek lahko traja do 30 sekund.
Upam, da ste uspešni.