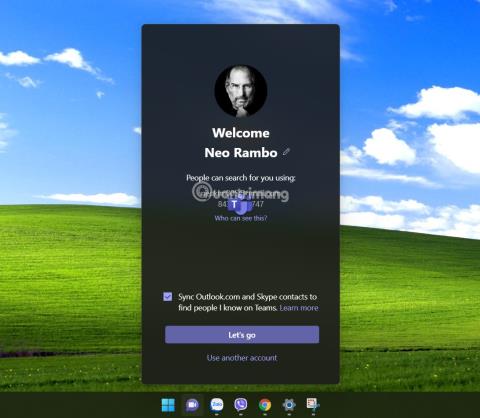Če uporabljate druge spletne platforme za učenje in srečanja, kot sta Zoom in Google Meet , in se počutite neprijetno z Microsoft Teams v sistemu Windows 11 , lahko sledite tem navodilom, da jo odstranite.
Pridružite se Tips.BlogCafeIT od najlažjega dela preprečevanja zagona Microsoft Teams z Windows 11 do najtežjega dela popolne odstranitve Microsoft Teams iz Windows 11.

Kako preprečiti zagon Microsoft Teams z operacijskim sistemom Windows 11
Microsoft Teams je privzeto nameščen za zagon z operacijskim sistemom Windows 11. To je lahko za nekatere uporabnike moteče. Če torej še vedno želite obdržati Teams brez težav, lahko preprečite, da bi se ta aplikacija zagnala z Windows 11.
Takole:
1. korak : pritisnite Win + I , da odprete nastavitve in odprete aplikacije

2. korak : V vmesniku z nastavitvami aplikacij se pomaknite navzdol in kliknite Zagon
3. korak : Tukaj boste videli seznam aplikacij, ki se smejo/ne smejo zagnati v sistemu Windows. Poiščite Microsoft Teams in preklopite stikalo na Izklopljeno.

Kako odstraniti ikono Microsoft Teams iz opravilne vrstice
Ko je Windows 11 nameščen, boste v opravilni vrstici videli ikono Microsoft Teams. To ikono lahko odstranite tako, da jo kliknete z desno tipko miške in izberete Skrij v opravilni vrstici .

Če ga želite ponovno prikazati, z desno miškino tipko kliknite opravilno vrstico in izberite Nastavitve opravilne vrstice .

Tukaj potisnete kontrolni gumb v razdelku Klepet na Vklopljeno , da ga ponovno prikažete.

Kako popolnoma odstraniti Microsoft Teams iz sistema Windows 11
Če ne nameravate uporabljati Microsoft Teams, lahko to aplikacijo popolnoma odstranite iz računalnika z operacijskim sistemom Windows 11. Takole:
1. korak : pritisnite Win + I , da odprete nastavitve , nato pa pojdite na Aplikacije > Aplikacija in funkcije .

2. korak : Pomaknite se navzdol, da poiščete Microsoft Teams in nato kliknite tri navpične pike na desni strani zaslona.

3. korak : kliknite Odstrani , da odstranite Microsoft Teams.

Vso srečo!