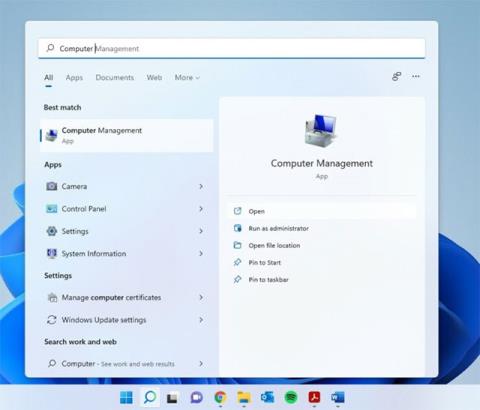Upravljanje diskov je v bistvu pripomoček, ki uporabnikom omogoča upravljanje vse strojne opreme na pogonu, ki jo prepozna Windows. Preprosto povedano, upravljanje diskov se uporablja za upravljanje pogonov, nameščenih v računalniku, kot so trdi diski (notranji in zunanji), optični pogoni in bliskovni pogoni. Uporablja se lahko za particioniranje, formatiranje, dodeljevanje črk pogonov in drugo.
Upravljanje diskov je pripomoček, ki je na voljo v računalnikih z operacijskim sistemom Windows in obstaja veliko različnih načinov za dostop do njega. Ta članek vam bo pokazal, kako odpreti Upravljanje diskov v sistemu Windows 11.
Odprite Upravljanje diskov v sistemu Windows 11
V bistvu obstaja 5 različnih načinov za dostop do upravljanja diskov v sistemu Windows 11. Lahko se obrnete na in izberete najprimernejši način zase.
1. način: Uporabite računalniško upravljanje
Windows ima orodje za upravljanje, s katerim lahko dostopate do pripomočka za upravljanje diskov.
1. korak: kliknite ikono za iskanje v opravilni vrstici, vnesite ključno besedo Computer Management in kliknite, da odprete ustrezne rezultate.

2. korak: Kliknite možnost Shramba v levem podoknu, da jo razširite in izberete Upravljanje diska.

2. način: Odprite Upravljanje diskov z iskanjem Windows
1. korak: kliknite ikono za iskanje v opravilni vrstici in vnesite ključno besedo Upravljanje diskov .
2. korak: Kliknite Odpri , ko se med rezultati prikaže Ustvari in formatiraj particije trdega diska .

3. način: Odprite Upravljanje diskov iz menija WinX
1. korak: Z desno miškino tipko kliknite ikono Windows za dostop do menija WinX. Ta meni lahko odprete tudi z bližnjico na tipkovnici Win + X.
2. korak: kliknite, da izberete Upravljanje diska v meniju, ki se prikaže.

4. način: Uporabite pogovorno okno Zaženi
1. korak: Uporabite bližnjico na tipkovnici Win + R , da odprete pogovorno okno Zaženi .
2. korak: Vnesite ključno besedo diskmgmt.msc in pritisnite Enter .

5. način: Uporabite ukazni poziv/PowerShell
1. korak: kliknite ikono za iskanje in v ukazni poziv vnesite ključno besedo » cmd «. Če želite, lahko tudi uvozite PowerShell .
2. korak: Kliknite Odpri .

3. korak: Vnesite naslednji ukaz in pritisnite enter:
diskmgmt.msc

Upam, da ste uspešni.