Kako odpreti omrežne povezave v sistemu Windows 10

Omrežne povezave so vmesnik za upravljanje omrežne povezave v računalniku. Tu lahko uporabniki spremenijo IP ali DNS.

Vmesnik za omrežne povezave v računalniku bo upravljal vse omrežne povezave v računalniku, vključno z žičnimi omrežji in WiFi. Tukaj boste izvedeli, na katero omrežje se povezujete, ali spremenite povezave ali odpravite napake omrežne povezave. Uporabniki lahko spremenijo tudi naslov IP računalnika ali spremenijo DNS na računalniku tudi v vmesniku Omrežne povezave.
Windows 10 je spremenil vmesnik za upravljanje, vključno z načinom dostopa do vmesnika Network Connections. Spodnji članek vas bo vodil, kako dostopati do omrežnih povezav v sistemu Windows 10.
Navodila za odpiranje omrežnih povezav v sistemu Windows 10
1. način: z ukazom odprite Omrežne povezave
Če želite odpreti vmesnik omrežnih povezav, uporabniki pritisnejo kombinacijo tipk Windows + R , da odprejo vmesnik pogovornega okna Zaženi , in nato vnesejo ključno besedo ncpa.cpl.
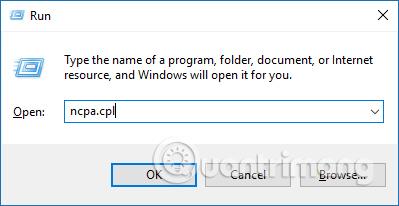
Takoj se odpre vmesnik za omrežne povezave.
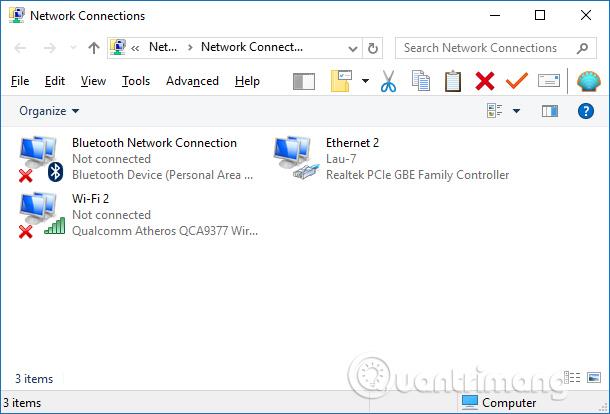
2. način: uporabite iskalno vrstico v meniju Start
Orodje za omrežne povezave lahko preprosto odprete prek menija Start.
1. Za začetek kliknite vrstico za iskanje v meniju Start ali pritisnite Win + S.
2. V iskalno vrstico vnesite ncpa.cpl in izberite najustreznejši rezultat.
3. način: Uporabite meni za hitri dostop
Če želite hiter in preprost način dostopa do sistemskih orodij Windows, poskusite meni za hitri dostop.
Funkcija hitrega dostopa vam pomaga enostavno dostopati do orodja za omrežne povezave in drugih funkcij, kot je upravitelj naprav itd. Zato je to odlično orodje, če želite dostopati do enega od številnih orodij za diagnostiko sistema Windows
Evo, kako lahko uporabite meni za hitri dostop, da odprete orodje za omrežne povezave:
1. Pritisnite Win + X ali z desno miškino tipko kliknite ikono Windows, da odprete meni za hitri dostop.
2. V elementih menija izberite orodje Network Connections .
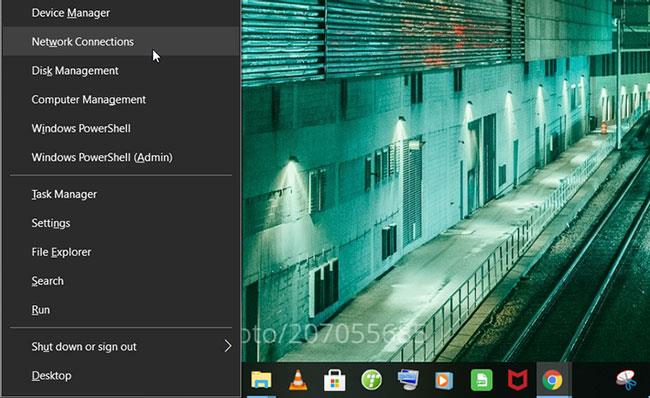
Odprite orodje Windows Network Connections z uporabo menija za hitri dostop
4. način: uporabite ikono WiFi ali sistemske nastavitve
Ikona WiFi v opravilni vrstici je zelo uporabna, ko želite konfigurirati nekatere težave, povezane z omrežjem. Vendar to še ni vse – to ikono lahko uporabite tudi za odpiranje orodja za omrežne povezave. Takole:
1. Z desno miškino tipko kliknite ikono WiFi v opravilni vrstici in izberite Odpri nastavitve omrežja in interneta .
2. Na koncu kliknite Spremeni možnosti adapterja , da odprete orodje Omrežne povezave.
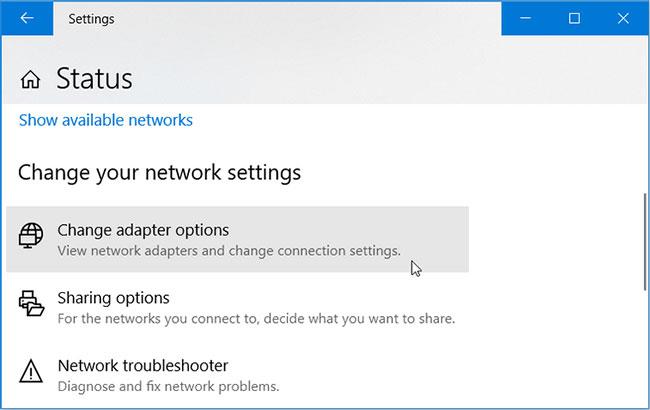
Z ikono WiFi odprite orodje Windows Network Connections
Lahko pa odprete orodje Omrežne povezave neposredno v sistemskih nastavitvah. Takole:
1. Pritisnite Win + I , da odprete sistemske nastavitve.
2. V možnostih menija kliknite Omrežje in internet .
3. V naslednjem oknu izberite Status v levem podoknu.
4. Na koncu kliknite Spremeni možnosti adapterja , da odprete orodje Omrežne povezave.
5. način: Uporabite ukazni poziv ali PowerShell
Ukazni poziv in PowerShell olajšata odpravljanje težav z okvarjenim računalnikom z operacijskim sistemom Windows. Zanimivo je, da vam lahko ta orodja pomagajo tudi pri dostopu do številnih programov v napravi.
Tukaj je opisano, kako lahko odprete orodje za omrežne povezave prek ukaznega poziva:
1. Pritisnite Win + R , da odprete pogovorno okno Zaženi ukaz .
2. Vnesite CMD in pritisnite Ctrl + Shift + Enter, da odprete ukazni poziv s skrbniškimi pravicami .
3. Vnesite ncpa.cpl in pritisnite Enter , da odprete orodje za omrežne povezave.
Poleg tega vam PowerShell lahko pomaga pri dostopu do orodja Network Connections:
1. Pritisnite Win + R , da odprete pogovorno okno Zaženi ukaz .
2. Vstopite v Powershell in pritisnite Ctrl + Shift + Enter , da odprete okno PowerShell s skrbniškimi pravicami .
3. Vnesite ncpa.cpl in pritisnite Enter , da odprete orodje za omrežne povezave.
6. način: Uporabite nadzorno ploščo
Nadzorna plošča je zanesljivo orodje, s katerim lahko odpravite težave, povezane s sistemom Windows. To orodje vam lahko pomaga tudi pri preprostem dostopu do večine programov v vaši napravi Windows.
Tukaj je opisano, kako lahko uporabite nadzorno ploščo, da odprete orodje za omrežne povezave:
1. V iskalno vrstico menija Start vnesite Nadzorna plošča in izberite najprimernejši rezultat.
2. Kliknite spustni meni Pogled po in izberite Majhne ikone .
3. V možnostih menija izberite Središče za omrežje in skupno rabo .
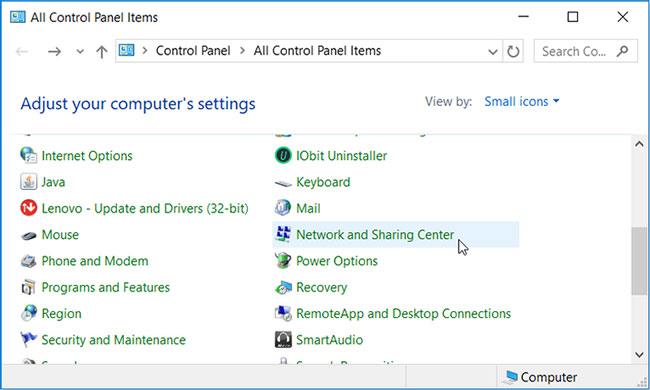
Odprite orodje Windows Network Connections z nadzorno ploščo
V naslednjem oknu kliknite Spremeni nastavitve adapterja , da odprete orodje Omrežne povezave.
7. način: uporabite naslovno vrstico File Explorerja
Naslovna vrstica File Explorerja je neverjetno orodje, ki vam lahko pomaga dostopati do številnih aplikacij Windows. Tukaj je opisano, kako lahko s tem orodjem odprete orodje za omrežne povezave:
1. Pritisnite Win + E , da odprete File Explorer .
2. V naslovno vrstico vnesite ncpa.cpl in pritisnite Enter , da odprete orodje za omrežne povezave.
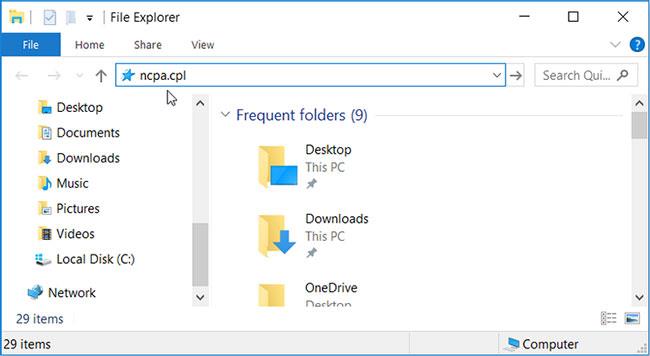
Odprite orodje Windows Network Connections z naslovno vrstico File Explorerja
8. način: Uporabite upravitelja opravil
Za analizo sistemskih procesov in spremljanje delovanja se lahko vedno zanesete na upravitelja opravil. Upravitelj opravil vam prav tako pomaga enostavno prekiniti aktivne programske programe. Morda pa niste vedeli, da vam lahko to orodje pomaga tudi pri dostopu do različnih programov Windows.
Tukaj je opisano, kako lahko z upraviteljem opravil odprete orodje za omrežne povezave:
1. Pritisnite Ctrl + Shift + Enter, da odprete upravitelja opravil .
2. Kliknite zavihek Datoteka v spodnjem levem kotu in izberite Zaženi novo nalogo .
3. V iskalno polje vnesite ncpa.cpl in kliknite V redu , da odprete orodje Omrežne povezave.
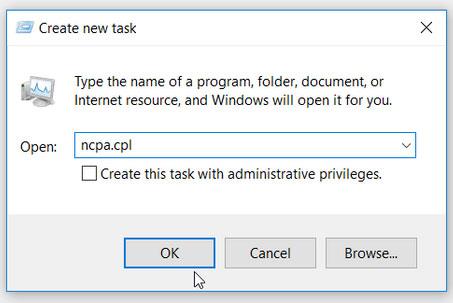
Odprite orodje Windows Network Connections z upraviteljem opravil
Zdaj lahko preprosto dostopate do orodja Windows Network Connections.
Tako lahko z veliko različnimi načini dostopamo do vmesnika omrežnih povezav v sistemu Windows 10. Po vstopu v vmesnik lahko nadaljujete z urejanjem povezave in popravljanjem omrežnih napak, če pride do težav.
Poglej več:
Želim vam uspeh!
Način kioska v sistemu Windows 10 je način samo za uporabo ene aplikacije ali dostop do samo 1 spletnega mesta z gostujočimi uporabniki.
Ta vodnik vam bo pokazal, kako spremenite ali obnovite privzeto lokacijo mape Camera Roll v sistemu Windows 10.
Urejanje datoteke gostiteljev lahko povzroči, da ne morete dostopati do interneta, če datoteka ni pravilno spremenjena. Naslednji članek vas bo vodil pri urejanju datoteke gostiteljev v sistemu Windows 10.
Če zmanjšate velikost in kapaciteto fotografij, jih boste lažje delili ali pošiljali komurkoli. Zlasti v sistemu Windows 10 lahko z nekaj preprostimi koraki množično spreminjate velikost fotografij.
Če vam zaradi varnosti ali zasebnosti ni treba prikazati nedavno obiskanih predmetov in mest, jih lahko preprosto izklopite.
Microsoft je pravkar izdal Windows 10 Anniversary Update s številnimi izboljšavami in novimi funkcijami. V tej novi posodobitvi boste videli veliko sprememb. Od podpore za pisalo Windows Ink do podpore za razširitev brskalnika Microsoft Edge, meni Start in Cortana sta bila prav tako bistveno izboljšana.
Eno mesto za nadzor številnih operacij neposredno na sistemski vrstici.
V operacijskem sistemu Windows 10 lahko prenesete in namestite predloge pravilnika skupine za upravljanje nastavitev Microsoft Edge in ta vodnik vam bo pokazal postopek.
Temni način je vmesnik s temnim ozadjem v sistemu Windows 10, ki računalniku pomaga varčevati z energijo baterije in zmanjša vpliv na oči uporabnika.
Opravilna vrstica ima omejen prostor in če redno delate z več aplikacijami, vam lahko hitro zmanjka prostora, da bi lahko pripeli več priljubljenih aplikacij.









