Kako odpreti internetne možnosti v sistemu Windows 11

Windows 11 vam ponuja vrsto možnosti za prilagajanje vaše izkušnje brskanja prek internetnih možnosti.

Internet je postal pomemben del našega vsakdanjega življenja, saj nam omogoča, da ostanemo povezani in dostopamo do informacij na dosegu roke. Zato je pomemben enostaven način za upravljanje in prilagajanje spletne izkušnje. Windows 11 vam ponuja vrsto možnosti za prilagajanje vaše izkušnje brskanja prek internetnih možnosti.
V tem članku vam bo Quantrimang.com pokazal, kako odpreti internetne možnosti v sistemu Windows, da lahko preprosto spremenite njihove nastavitve.
1. Kako odpreti Internetne možnosti z orodjem Windows Search
Orodje Windows Search je eno najmočnejših orodij, ki so na voljo v sistemu Windows 11. S tem orodjem lahko dostopate do internetnih možnosti in prilagodite nastavitve brskalnika za največjo zmogljivost. Takole:
1. Pritisnite Win + S na tipkovnici.
2. V iskalno vrstico vnesite »Internetne možnosti« . Na zaslonu se prikaže seznam rezultatov, ki prikazuje možna ujemanja.

Odprite Internetne možnosti z orodjem Windows Search
3. Na tem seznamu kliknite Internetne možnosti .
S tem se odpre pogovorno okno, kjer lahko prilagodite različne nastavitve, povezane z uporabo interneta, kot so raven varnosti in nastavitve zasebnosti.
2. Kako odpreti Internetne možnosti z orodjem Zaženi
Orodje Run vam omogoča enostavno zagon programov in odpiranje datotek, ne da bi morali iskati po vseh sistemskih mapah.
Če želite odpreti internetne možnosti s tem orodjem, naredite naslednje:
1. Z desno miškino tipko kliknite Start in na seznamu menijev izberite Zaženi .
2. V ukazno vrstico vnesite “inetcpl.cpl” in pritisnite Enter na tipkovnici ali kliknite OK.
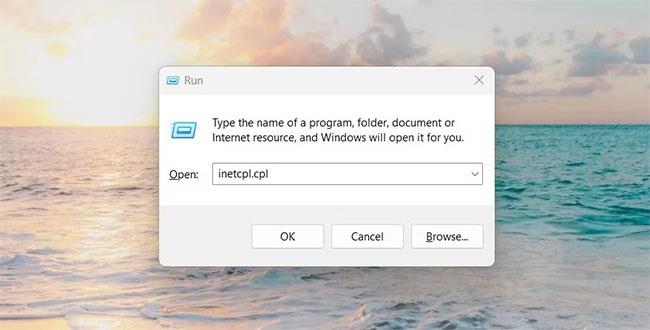
Odprite Internetne možnosti z ukazom Zaženi
Ko to storite, boste preusmerjeni neposredno v okno, kjer lahko prilagodite nastavitve povezave in izbrišete začasne datoteke, zgodovino, piškotke in spletne informacije.
3. Kako odpreti internetne možnosti na nadzorni plošči
Nadzorna plošča je zmogljivo orodje za upravljanje, konfiguriranje in vzdrževanje operacijskih sistemov Windows. Omogoča vam dostop do širokega nabora možnosti in nastavitev, ki vam omogočajo, da prilagodite svojo celotno izkušnjo.
Ena najbolj uporabnih funkcij nadzorne plošče je možnost odpiranja internetnih možnosti z le nekaj kliki. To storite tako:
2. Spremenite pogled zaslona na velike ikone.
3. Nato kliknite Internetne možnosti.
4. Kako odpreti internetne možnosti prek upravitelja opravil
Upravitelj opravil je pomembno orodje, ki vam omogoča spremljanje in upravljanje procesov, povezanih z delovanjem vašega računalnika. Lahko vam pomaga prepoznati in zagnati programe, ne da bi morali krmariti po menijih. Če želite odpreti internetne možnosti prek upravitelja opravil, sledite tem korakom:
1. Kliknite Opravilna vrstica in izberite Upravitelj opravil. Lahko tudi pritisnete Ctrl + Shift + Esc na tipkovnici, da neposredno odprete upravitelja opravil .
2. Nato kliknite Več podrobnosti za ogled dodatnih informacij.
3. Izberite Zaženi novo nalogo na vrhu okna Upravitelja opravil.
4. V polje vnesite inetcpl.cpl in kliknite V redu.

Odprite Internetne možnosti z upraviteljem opravil
Zdaj lahko dostopate do internetnih možnosti!
5. Kako odpreti Internetne možnosti prek Windows PowerShell
PowerShell je lupina ukazne vrstice in povezan skriptni jezik, ki pomaga avtomatizirati opravila in upravljati konfiguracije. S tem orodjem lahko enostavno dostopate do različnih aplikacij, nameščenih v vašem računalniku. Če želite odpreti internetne možnosti, sledite spodnjim korakom:
1. Z desno miškino tipko kliknite Start in v meniju Power User izberite Terminal .
2. V Windows PowerShell vnesite naslednje in pritisnite Enter :
inetcpl.cpl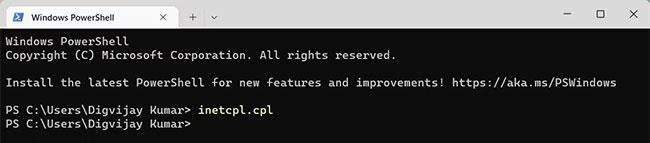
Odprite Internetne možnosti z lupino Windows PowerShell
3. To bo odprlo Internetne možnosti na vašem računalniku z operacijskim sistemom Windows.
6. Kako odpreti internetne možnosti s pomočjo ukaznega poziva
Ukazni poziv je še eno orodje ukazne vrstice, ki ga lahko uporabite za izvajanje različnih ukazov v operacijskem sistemu Windows. Če želite odpreti internetne možnosti z ukaznim pozivom, naredite naslednje:
1. Odprite ukazni poziv s skrbniškimi pravicami .
2. Vnesite "inetcpl.cpl" v ukazni poziv in pritisnite Enter.
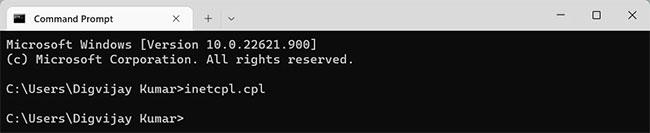
Odprite Internetne možnosti z ukaznim pozivom
Program Internetne možnosti se takoj zažene in je pripravljen za uporabo.
7. Kako odpreti internetne možnosti iz Raziskovalca datotek Windows
Raziskovalec datotek je pripomoček za upravljanje datotek, ki vam omogoča preprost dostop do datotek, shranjenih v vašem računalniku, ter jih pregledujete in upravljate. To orodje lahko uporabite tudi za odpiranje aplikacij, nameščenih v računalniku z operacijskim sistemom Windows. Če želite to narediti, sledite tem korakom:
1. Kliknite Start in poiščite Windows File Explorer .
2. Nato izberite rezultat z vrha seznama.
3. Od tam pojdite v naslovno vrstico, vnesite "inetcpl.cpl" in pritisnite Enter.
Zdaj ste pripravljeni prilagoditi svojo internetno izkušnjo z le nekaj kliki!
8. Kako odpreti internetne možnosti z bližnjico na namizju
Ustvarite bližnjice na namizju za najpogosteje uporabljene programe, da boste do njih lahko kadar koli dostopali. Tako boste lahko hitreje odprli aplikacijo, saj vam bo na dosegu roke. Če želite odpreti Internetne možnosti z bližnjico na namizju, sledite tem korakom:
1. Z desno miškino tipko kliknite prazen prostor na namizju in izberite Novo.
2. Nato na seznamu menijev kliknite Bližnjica .
3. Ko se prikaže okno "Ustvari bližnjico" , vnesite "C:\WINDOWS\system32\inetcpl.cpl" in kliknite Naprej.
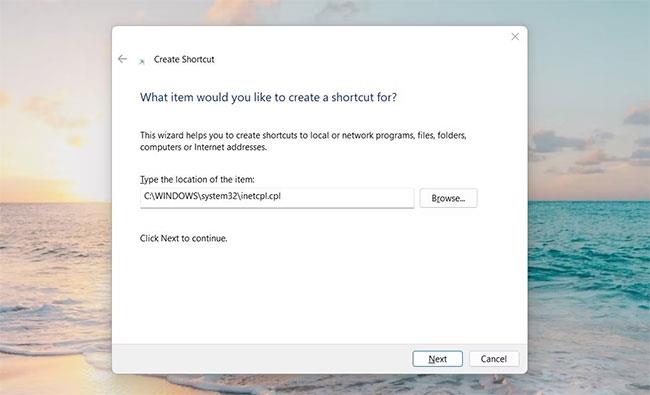
Odprite Internetne možnosti z bližnjico na namizju
4. Poimenujte bližnjico Internetne možnosti.
5. Ko končate s spremembami, kliknite Dokončaj.
Internetne možnosti boste našli kot bližnjico na namizju; Za zagon ga preprosto dvakrat kliknite.
Poleg tega lahko z Raziskovalcem datotek ustvarite tudi bližnjice na namizju. Tukaj so koraki, ki jih morate upoštevati:
9. Kako odpreti Internetne možnosti z bližnjicami na tipkovnici
Operacijski sistem je zasnovan z bližnjicami na tipkovnici, ki uporabnikom olajšajo krmarjenje po računalnikih. Windows 11 ima veliko načinov za odpiranje internetnih možnosti, vendar je uporaba bližnjic na tipkovnici ena najhitrejših in najučinkovitejših metod.
Če ga želite uporabljati, sledite tem korakom:
1. Za začetek ustvarite bližnjico na namizju.
2. Desni klik na ikono bližnjice in izberite Lastnosti.
3. V polje Bližnjica vnesite črke ali številke, ki jih želite uporabiti.

Vnesite črke ali številke, ki jih želite uporabiti
4. Kliknite Uporabi > V redu, da shranite spremembe
Ko končate, samo pritisnite Ctrl + Alt in nato vnesite črko ali številko, ki ste jo izbrali kot bližnjico. Odpiranje internetnih možnosti bo trajalo le nekaj trenutkov. Na primer, če izberete 9, lahko pritisnete Ctrl + Alt + 9 na tipkovnici, da odprete Internetne možnosti.
Način kioska v sistemu Windows 10 je način samo za uporabo ene aplikacije ali dostop do samo 1 spletnega mesta z gostujočimi uporabniki.
Ta vodnik vam bo pokazal, kako spremenite ali obnovite privzeto lokacijo mape Camera Roll v sistemu Windows 10.
Urejanje datoteke gostiteljev lahko povzroči, da ne morete dostopati do interneta, če datoteka ni pravilno spremenjena. Naslednji članek vas bo vodil pri urejanju datoteke gostiteljev v sistemu Windows 10.
Če zmanjšate velikost in kapaciteto fotografij, jih boste lažje delili ali pošiljali komurkoli. Zlasti v sistemu Windows 10 lahko z nekaj preprostimi koraki množično spreminjate velikost fotografij.
Če vam zaradi varnosti ali zasebnosti ni treba prikazati nedavno obiskanih predmetov in mest, jih lahko preprosto izklopite.
Microsoft je pravkar izdal Windows 10 Anniversary Update s številnimi izboljšavami in novimi funkcijami. V tej novi posodobitvi boste videli veliko sprememb. Od podpore za pisalo Windows Ink do podpore za razširitev brskalnika Microsoft Edge, meni Start in Cortana sta bila prav tako bistveno izboljšana.
Eno mesto za nadzor številnih operacij neposredno na sistemski vrstici.
V operacijskem sistemu Windows 10 lahko prenesete in namestite predloge pravilnika skupine za upravljanje nastavitev Microsoft Edge in ta vodnik vam bo pokazal postopek.
Temni način je vmesnik s temnim ozadjem v sistemu Windows 10, ki računalniku pomaga varčevati z energijo baterije in zmanjša vpliv na oči uporabnika.
Opravilna vrstica ima omejen prostor in če redno delate z več aplikacijami, vam lahko hitro zmanjka prostora, da bi lahko pripeli več priljubljenih aplikacij.









