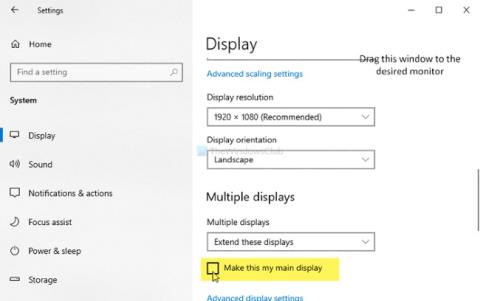Ko uporabljate veliko aplikacij v sistemu Windows 10, ste zagotovo naleteli na aplikacije, ki se odpirajo na zaslonu in jih niste pričakovali. Ta vodnik podjetja Quantrimang vam bo pomagal pri nastavitvi odpiranja aplikacije na domačem ali katerem koli drugem zaslonu.
Če želite preprečiti, da bi Windows 10 na namizju pustil aplikacije, ki jih ne želite, uporabite naslednje rešitve:
1. Aplikacijo premaknite na želeni zaslon
To je verjetno najpreprostejša rešitev za prisilno odpiranje aplikacije na določenem zaslonu. Ko imate dva/tri ali več zaslonov, odprete aplikacijo, ki jo želite prilagoditi, in nato povlecite in spustite to aplikacijo na zaslon, ki ga želite postaviti. Nato zaprete aplikacijo in jo znova odprete.
Po tej operaciji se bo aplikacija znova odprla na zaslonu, na katerem je bila prikazana pred zaprtjem. Če ta rešitev ne deluje, poskusite drugo rešitev.
2. Uporabite metodo spreminjanja velikosti
Včasih vaš računalnik ne more zaznati premikanja aplikacij med zasloni. Nato se bo aplikacija vedno odprla na istem zaslonu.
Če želite rešiti to težavo, odprite aplikacijo in nato spremenite velikost okna aplikacije. Velikost morate spremeniti na način minimiziranja/maksimiranja z vlečenjem miške, ne pa z uporabo gumba za povečano ali minimiziranje .
Zdaj premaknite to aplikacijo na zaslon, kamor jo želite postaviti. Nato izklopite aplikacijo. Preden izklopite, ne spreminjajte velikosti okna aplikacije. Ko znova odprete aplikacijo, se bo prikazala v želenem oknu.
3. Nastavite začetni zaslon
Poleg tega lahko nastavite en zaslon kot primarni zaslon, tako da so aplikacije vedno odprte na tem zaslonu. Če želite nastaviti glavni zaslon, naredite naslednje:

- Pritisnite Windows + I za dostop do nastavitev
- Nato pojdite na Sistem > Zaslon
- Kliknite Identify , da prikažete sistem in oštevilčite zaslone
- Ko izberete zaslon, ki ga želite nastaviti kot glavni zaslon, kliknite Naj bo to moj glavni zaslon
Odslej se bodo aplikacije odpirale na začetnem zaslonu. Če želite, da se odpre na drugih zaslonih, morate uporabiti prvi ali drugi način zgoraj.
Uporabite lahko tudi kombinacijo tipk Windows + Shift + levo/desno, da premaknete odprto okno aplikacije na ustrezno mesto na drugem zaslonu.
Želimo vam uspeh in vas vabimo, da si ogledate druge dobre nasvete o sistemu Windows 10 na Quantrimangu: