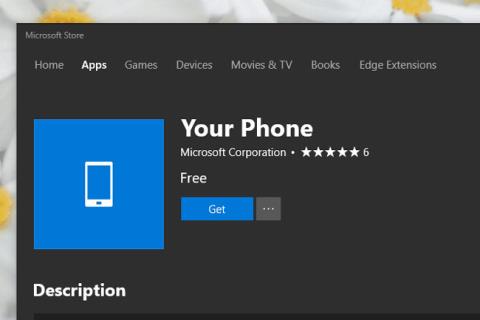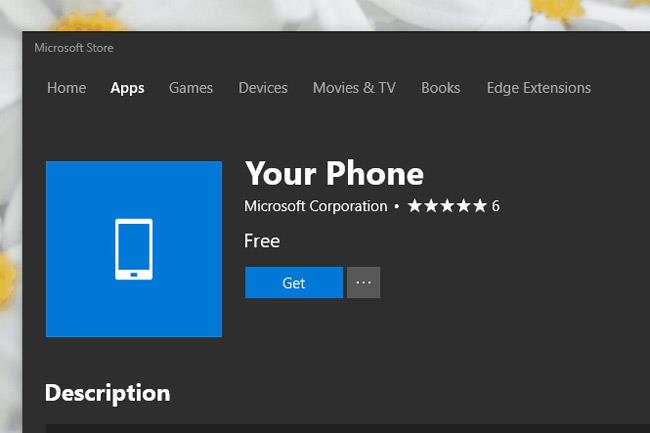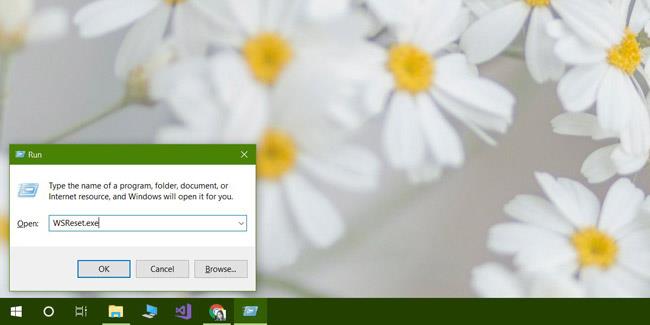Microsoft Store ni ravno najbolj stabilna aplikacija na Windows 10 . Ta aplikacija se pogosto ne zruši, vendar prenosi pogosto ne uspejo in aplikacij ni mogoče namestiti ali posodobiti. Včasih se Microsoft Store ne odpre na začetni zaslon. Obstaja nekaj osnovnih rešitev za te pogoste težave, ki vključujejo odstranitev in ponovno namestitev aplikacije. Precej nova težava, za katero se zdi, da ni dokumentirana, je zanka za osvežitev trgovine Microsoft Store.
Ta težava se pojavi, ko poskušate prenesti aplikacijo. Microsoft Store se bo hitro naložil, aplikacijo lahko poiščete, ko pa kliknete gumb Pridobi, se bo stran aplikacije osvežila. Prenos se nikoli ne začne. Vsakič, ko kliknete gumb Pridobi, se stran osveži.
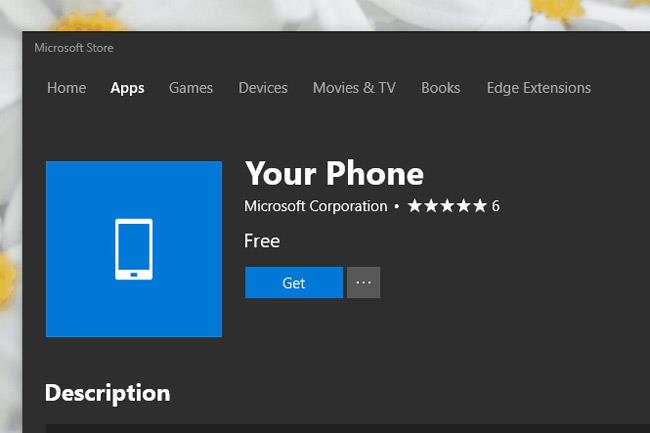
Ta napaka se bo ponavljala, zaradi česar ne boste mogli prenesti aplikacije. Tukaj je nekaj popravkov.
Ponastavite Microsoft Store
Prepričajte se, da aplikacija Microsoft Store ni odprta. Odprite polje Zaženi z bližnjico na tipkovnici Win+R. Vnesite naslednje podatke in pritisnite enter.
WSReset.exe
Odprlo se bo okno ukaznega poziva, trenutek kasneje se bo okno samodejno zaprlo in odprla aplikacija Microsoft Store. Za izvedbo teh korakov potrebujete vsaj 10 minut.
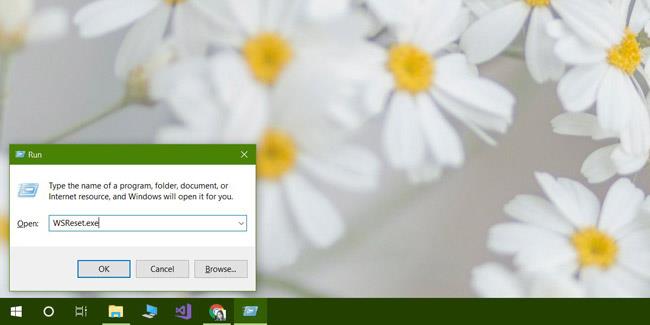
Glejte Navodila za ponastavitev aplikacije Windows Store v sistemu Windows 10
Odstranite in znova namestite aplikacijo
Odprite aplikacijo Nastavitve in pojdite v skupino nastavitev aplikacij . Na seznamu aplikacij izberite Microsoft Store in kliknite Napredne možnosti .

Na naslednjem zaslonu se pomaknite navzdol in kliknite gumb Ponastavi . To bo odstranilo in znova namestilo aplikacijo v sistem. Vzemite si trenutek in dokončajte to.
Odjavite se iz trgovine Microsoft Store
V zgornjem desnem kotu kliknite sličico svojega profila. Izberite možnost Odjava . Takoj zatem prenesite aplikacijo in zahtevala bo, da se prijavite in vnesete svojo kodo PIN in nato geslo, da preverite, ali ste to res vi. Ta korak bo popravil napako Refresh Loop in aplikacijo lahko nato prenesete.
Ta težava je morda povezana z aprilsko posodobitvijo sistema Windows 10 . Microsoft Store je pred nekaj dnevi deloval normalno, nato pa se je pojavila ta težava. Možno je, da se bo ta težava pojavila v kateri koli drugi različici sistema Windows 10 ali celo v sistemu Windows 8/8.1. To težavo lahko odpravi ena od zgornjih metod.
Poglej več: