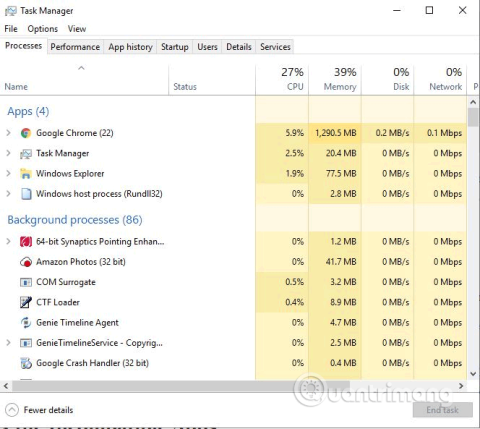Težava z utripajočim zaslonom je lahko moteča težava med delom na računalniku z operacijskim sistemom Windows. Obstaja več razlogov za utripanje zaslona, kot so nezdružljive aplikacije, stari gonilniki zaslona, posodobitve sistema Windows in magnetne motnje. Tukaj je opisano, kako odpraviti težavo z utripanjem zaslona računalnika Windows 10.
Preverite upravitelja opravil
Če želite odpraviti težavo z utripajočim zaslonom, morate najprej ugotoviti, ali težavo povzroča težavni gonilnik ali nezdružljiva aplikacija.
Če želite preveriti, odprite upravitelja opravil s pritiskom na Ctrl+ Shift+ Esc, z desno miškino tipko kliknite opravilno vrstico in izberite Upravitelj opravil ali vnesite upravitelj opravil v iskalno polje v opravilni vrstici.

Ko se odpre upravitelj opravil, opazujte zaslon, da vidite, kateri del utripa. Če upravitelj opravil utripa, je težava v gonilniku zaslona. Če vse utripa, okno upravitelja opravil pa ne, je težava v nezdružljivi aplikaciji.
Popravite nezdružljive aplikacije
Če ugotovite, da je težava posledica nezdružljive aplikacije, preverite, ali uporabljate Norton Antivirus, iCloud ali IDT Audio. Te aplikacije lahko povzročijo utripanje zaslona v sistemu Windows 10. Če teh aplikacij ne uporabljate, razmislite o nedavno nameščenih aplikacijah.
Druga vrsta programske opreme, ki lahko vpliva na zaslon, je namizna programska oprema, kot so programi za živo ozadje . Če je tako, ga onemogočite ali odstranite.
Če sumite na aplikacijo, jo poskusite posodobiti na najnovejšo različico. Če še vedno ne deluje, morate aplikacijo odstraniti.
Posodobite gonilnik zaslona
Pri nadgradnji z druge različice sistema Windows na Windows 10 se grafični gonilnik ne prenese in posodobi samodejno. Nekatere aplikacije tretjih oseb lahko pomagajo najti in uporabiti najboljše gonilnike za vaš sistem, kot so Driver Talent, Driver Booster in Driver Genius.
Gonilnike lahko posodobite z nastavitvami sistema Windows.
Korak 1 . Odprite upravitelja naprav tako, da v iskalno polje opravilne vrstice vnesete devmgmt.msc .
2. korak Kliknite puščico poleg Adapterji zaslona, da razširite meni.
3. korak Desni klik na vaš zaslonski adapter.
4. korak . Izberite Posodobi gonilnik .

5. korak. Izberite Samodejno iskanje , da poiščete posodobljeno programsko opremo gonilnika.
6. korak . Če Windows najde novejšo različico gonilnika zaslona, jo bo samodejno prenesel in namestil.
Spremenite hitrost osveževanja zaslona
1. korak. Z desno tipko miške kliknite prazno mesto na namizju in izberite Nastavitve zaslona .
2. korak Pomaknite se na dno in kliknite Napredne nastavitve zaslona .
3. korak V povezanih nastavitvah kliknite Lastnosti adapterja zaslona .

4. korak. Kliknite zavihek Monitor in izberite višjo stopnjo osveževanja zaslona , nato kliknite gumb V redu . Če je tako, poskusite najprej 80Hz.

Ustvari nov uporabniški profil
Včasih lahko težavo reši ustvarjanje novega uporabniškega profila v računalniku. Če želite ustvariti nov profil, sledite spodnjim korakom:
Korak 1. Pritisnite Win+ I, da odprete nastavitve.
2. korak Pojdite na Računi .
3. korak Na levi strani okna kliknite Družina in drugi ljudje .

4. korak . Izberite Dodaj nekoga drugega v ta računalnik in sledite navodilom.
Onemogočite poročila o težavah in podporo za nadzorno ploščo rešitev ter storitev za poročanje o napakah sistema Windows
Poročila o težavah in rešitev Podpora nadzorne plošče in Storitev poročanja o napakah sistema Windows sta dve storitvi sistema Windows, ki včasih motita sistem Windows in povzročata težave z utripanjem zaslona. Tako jih lahko onemogočite in preverite, ali to deluje.
Naredite naslednje:
1. Na tipkovnici hkrati pritisnite tipki Win + R. Nato vnesite services.msc in pritisnite Enter.
2. Pomaknite se navzdol do Poročila o težavah in Podpora za nadzorno ploščo rešitev , z desno tipko miške kliknite in izberite Ustavi.

Onemogočite storitev podpore nadzorne plošče za poročila o težavah in rešitve
3. Pomaknite se navzdol do storitve Windows Error Reporting Service , z desno tipko miške kliknite nanjo in izberite Ustavi.

Onemogočite storitev Windows Error Reporting Service
4. Preverite, ali je težava z utripanjem zaslona odpravljena.
Odpravite težavo z utripanjem zaslona z grafično kartico NVIDIA
Če uporabljate grafično kartico NVIDIA, lahko poleg zgornjih metod, ki ste jih morda poskusili, nastavite tudi nadzorno ploščo NVIDIA, da preprečite utripanje zaslona med igranjem.
1. Z desno miškino tipko kliknite namizje in izberite Nadzorna plošča NVIDIA , da odprete okno z nastavitvami nadzorne plošče NVIDIA.
2. V Zaslonu izberite Prilagodi velikost in položaj namizja .
3. Na desni strani se pomaknite navpično navzdol, da poiščete in izberete možnost Preglasi način lestvice, ki ga nastavijo igre in programi .

Izberite možnost Preglasi način obsega, ki ga nastavijo igre in programi
Nekateri uporabniki so poročali, da po izbiri te možnosti ni treba prilagajati ločljivosti zaslona vsakič, ko igrate igro.
Odpravite težavo z utripanjem zaslona pri grafičnih karticah AMD
Če uporabljate grafično kartico AMD, morate poleg zgornjih metod onemogočiti nastavitev FreeSync. Nekateri uporabniki AMD so poročali, da tehnologija AMD Radeon FreeSync povzroča utripanje zaslona med igranjem.
1. Z desno miškino tipko kliknite namizje in izberite Nastavitve AMD Radeon .
2. V nastavitvah AMD Radeon izberite Zaslon in nato izklopite možnost AMD FreeSync .

Izklopite možnost AMD FreeSync
Ko izklopite tehnologijo AMD FreeSync, bo utripanje zaslona prenehalo.
Odpravlja težavo, pri kateri zaslon brskalnika utripa in je videti črn
Poleg utripanja na namizju in v igrah, zaslon utripa tudi v spletnem brskalniku, še posebej, ko pretakate videoposnetke v spletu. V nekaterih primerih je še huje, da vsebina strani za nekaj sekund postane popolnoma črna ali prazna, nato pa se znova prikaže. Torej, če ima vaš brskalnik Google Chrome težave z utripanjem zaslona, lahko poskusite izklopiti strojno pospeševanje v nastavitvah brskalnika.
1. V meniju Google Chrome poiščite Nastavitve > Napredno > Sistem .
2. Izklopite možnost Uporabi strojno pospeševanje, ko je na voljo .

Izklopite možnost Uporabi strojno pospeševanje, ko je na voljo
3. Nato znova naložite brskalnik ali znova zaženite računalnik. Zaslon se bo med brskanjem po spletu vrnil v normalno stanje.
Če uporabljate Firefox, Microsoft Edge ali drug brskalnik, lahko poskusite tudi izklopiti strojno pospeševanje.
Druge rešitve
Magnetna polja lahko povzročijo tudi utripanje zaslona. Prenosnik premaknite drugam, stran od elektronskih naprav, in preverite, ali zaslon utripa.
Če je tako, je morda kriv okvarjen zaslon. Preizkusite tako, da prenosnik povežete z drugim monitorjem. Če pri povezovanju z drugim monitorjem ni pojava utripanja, morate zamenjati monitor ali prenosnik.
Upam, da vam bodo zgornje rešitve pomagale odpraviti težavo z utripanjem zaslona.
Želim vam uspeh!