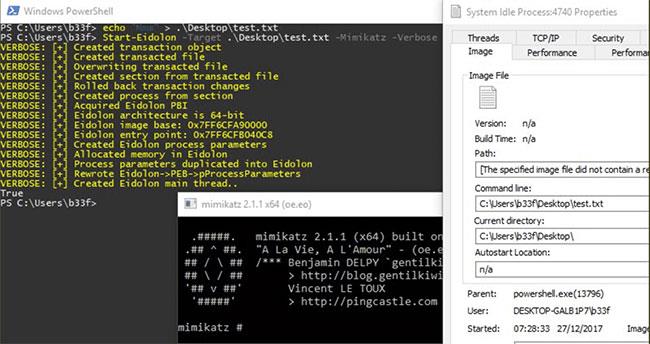Če zadnje čase spremljate novice o varnosti sistema Windows, ste morda že slišali za PrintNightmare. To je ranljivost, ki hekerjem omogoča, da izkoristijo vaš sistem in v njem izvajajo zlonamerne kode.
Na srečo ni trajalo dolgo, da je Microsoft izdal popravek. Podjetje je izdalo posodobitev, ki jo lahko uporabniki namestijo na svoje osebne računalnike, da odstranijo to ranljivost.
Kako odpraviti ranljivost PrintNightmare v sistemu Windows 10
Uradni popravek za ranljivost PrintNightmare prihaja v obliki posodobitve sistema Windows. Kot vsako drugo posodobitev tudi to posodobitev namestite v svoj računalnik in odpravi obstoječe napake v vašem sistemu.
Vse, kar potrebujete za uporabo tega popravka, je aktivna internetna povezava v računalniku s sistemom Windows 10. Nato morate slediti tem korakom, da prejmete posodobitev:
1. Odprite aplikacijo Windows 10 Settings tako, da hkrati pritisnete Win + I.
2. V nastavitvah na dnu izberite Posodobitev in varnost .
3. Na strani Posodobitev in varnost v stranski vrstici na levi izberite Windows Update.
4. V desnem podoknu kliknite gumb Preveri posodobitve .
5. Prenesite in namestite razpoložljive posodobitve v svoj računalnik.

Uradni popravek za ranljivost PrintNightmare prihaja v obliki posodobitve sistema Windows
To je odpravilo izkoriščanje in hekerjem preprečilo dostop do vašega sistema.
Kaj lahko hekerji naredijo z ranljivostjo PrintNightmare?
Če ste radovedna oseba, boste morda želeli izvedeti, kaj lahko heker naredi z ranljivostjo PrintNightmare v vašem sistemu.
S to ranljivostjo lahko heker z nizko stopnjo privilegijev oddaljeno dostopa do ciljnega sistema in pridobi privilegije na ravni sistema. Ta dovoljenja hekerjem omogočajo zagon zlonamernih kod v sistemu in v njem izvajajo različne spremembe.
Hekerji si lahko na primer ogledajo, uredijo in izbrišejo vaše podatke. Ustvarijo lahko tudi nove uporabniške račune s polnimi pravicami. V bistvu ta podvig omogoča hekerjem, da izvedejo kar nekaj dejanj, ki lahko negativno vplivajo na sistem žrtve.
Microsoft je končno zakrpal ranljivost PrintNightmare
Posodobitev sistema Windows, ki odpravlja izkoriščanje PrintNightmare, koristi milijonom uporabnikov sistema Windows, saj pomaga preprečiti, da bi vaš sistem ogrozili nepridipravi. Ne glede na to, ali računalnik uporabljate v organizaciji ali kot posameznik, prenesite posodobitev in jo namestite, da ostanete varni.
Poleg posodabljanja računalnika z najnovejšimi različicami programske opreme lahko sprejmete še nekaj drugih previdnostnih ukrepov, da bo vaš računalnik varen. Ti previdnostni ukrepi vključujejo odstranitev starih aplikacij , ustvarjanje obnovitvenih točk , omogočanje šifriranja itd.