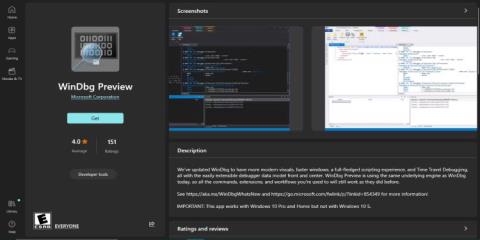Kot uporabnik sistema Windows 10 ste verjetno že imeli tehnične težave z računalnikom, od slabega delovanja do zmedenih sporočil o napakah, zaradi katerih ste se praskali po glavi. Na srečo vam lahko WinDBG pomaga odpraviti težave.
Naslednji članek vas bo vodil skozi potrebne korake za učinkovito uporabo WinDBG. Tako boste samozavestno odpravljali težave in reševali tehnične težave v računalniku z operacijskim sistemom Windows 10.
Rešite zrušitve in zrušitve aplikacij z WinDBG
Če imate težave in se aplikacije zrušijo v računalniku z operacijskim sistemom Windows 10, so tukaj navedeni koraki za rešitev težave z uporabo WinDBG:
1. Namestite WinDBG
Če šele začenjate uporabljati WinDBG, boste morali aplikacijo prenesti z Microsoftovega spletnega mesta . Ko prenesete orodje, ga namestite v svoj računalnik.

Predogled WinDBG v trgovini Microsoft Store
2. Ustvarite datoteko izpisa
Ko se aplikacija zruši, Windows ustvari datoteko izpisa, ki vsebuje informacije o zrušitvi. Zagotoviti morate, da je vaš računalnik konfiguriran za ustvarjanje teh datotek.
Če želite to narediti, odprite okno Lastnosti sistema in izberite zavihek Napredno . Kliknite Nastavitve v razdelku Zagon in obnovitev , izberite možnost Zapiši informacije o odpravljanju napak in izberite Dokončaj izpis pomnilnika .
3. Naložite datoteko izpisa v WinDBG
Ko imate datoteko izpisa, jo lahko odprete v WinDBG. To storite tako, da odprete WinDBG, izberete File in kliknete Open Dump File .

Odprite datoteko izpisa v WinDBG
Brez težav boste našli datoteko izpisa v računalniku. Odprite ga in pustite, da WinDBG analizira datoteko, nato pa prikažite informacije o težavi.
4. Analiza sklada klicev
Sklad klicev se uporablja za identifikacijo funkcije, ki je povzročila težavo. Za prikaz sklada klicev lahko uporabite ukaz kb v konzoli WinDBG.
Oglejte si funkcijo, ki se pojavi na vrhu sklada klicev. Običajno je to funkcija, ki povzroča težavo.
5. Ugotovite vzrok težave
Ko identificirate funkcijo, ki povzroča težavo, morate analizirati kodo, da ugotovite, kaj se je zgodilo. Poiščite morebitne nepravilno razrešene kazalce, prazne kazalce ali druge pomnilniške napake.
Za podrobnejše informacije o težavi lahko uporabite tudi ukaz !analyze -v .
6. Odpravljanje težav
Ko ugotovite vzrok težave, odpravite težavo v kodi in znova zaženite aplikacijo. Če je težava povezana z dodelitvijo pomnilnika, uporabite ustrezne funkcije za upravljanje pomnilnika in upoštevajte najboljše prakse za upravljanje pomnilnika.
7. Analizirajte neodzivne aplikacije
WinDBG lahko uporabite tudi za analizo in obravnavanje neodzivnih aplikacij.
Najprej priložite WinDBG neodzivnemu procesu aplikacije. Kliknite Priloži proces v meniju Datoteka in izberite proces, ki povzroča težavo.

Priložite proces na WinDBG
Ko je WinDBG pritrjen na proces, uporabite ukaz !analyze -hang za analizo obešenja. Prikazal bo informacije o potekajočih nitih in morebitnih zaklepanjih ali zadržanih virih.
8. Rešite neodzivne aplikacije
Če želite razrešiti zamrznjeno aplikacijo, morate prepoznati pravilno nit, ki povzroča težavo, in ugotoviti, na kaj čaka.
Poiščite morebitne blokirajoče klice, ki preprečujejo dokončanje niti. Morda boste morali spremeniti kodo, da odstranite klice funkcij blokiranja, da se izognete težavi.
Diagnosticiranje in odpravljanje napak z WinDBG

Okno upravitelja opravil je nad drugimi okni
Zastoji so lahko nadležni pri delu z operacijskim sistemom Windows 10. Do njih pride, ko sta dva ali več procesov obtičala in čakala na sprostitev virov. Posledično se noben postopek ne more nadaljevati, kar povzroči zaustavitev celotne aplikacije.
Spodaj boste našli priročne korake za pomoč pri diagnosticiranju in odpravljanju zastojev z uporabo WinDBG.
1. Poiščite izvor zastoja
Najprej morate ugotoviti, kateri del računalnika povzroča napako zastoja. Windows Task Manager , Resource Monitor ali Process Explorer lahko prikažejo, kateri programi so obstali ali se ne odzivajo.
2. Pridobite več informacij
Ko prepoznate program, ki povzroča zastoj, morate zbrati več informacij, da ugotovite, kaj se dogaja. Zberete lahko na primer podatke o statusu vseh niti in procesov, ki so vključeni v zastoje, kot tudi o vseh povezanih dnevniških datotekah ali sporočilih o napakah.
Za zbiranje teh informacij uporabite ukaze WinDBG, kot so !process , !thread in !locks , ki zagotavljajo ustrezne podatke o zastoju. Drug način za iskanje sporočil o napakah ali opozorilih je odpiranje pregledovalnika dogodkov Windows , ki beleži vse dogodke v vašem računalniku z operacijskim sistemom Windows 10.
3. Analizirajte podatke
Naslednji korak je analiza zbranih informacij, da boste razumeli, zakaj je prišlo do zastoja. Morda boste morali pogledati sklad klicev ali vrednosti pomnilnika, vendar ne skrbite, če ne razumete vsega. Za analizo in interpretacijo podatkov uporabite ukaze WinDBG, kot je k , bp ali dv .
4. Odpravljanje težav
Ko najdete vzrok zastoja, je čas, da napako odpravite. Ta korak lahko zahteva spremembo konfiguracije ali nastavitev programa, ki povzroča težavo.
Ko naredite potrebne spremembe, uporabite WinDBG, da preverite, ali je težava odpravljena. Če niste prepričani, kaj storiti, se za pomoč obrnite na skupino za podporo svojega programa.
Odpravljanje težav pri dolgih časih zagona ali počasnem zagonu z WinDBG
Če ima vaš računalnik težave z zagonom ali se zaganja počasi, lahko to znatno vpliva na vašo produktivnost. Do teh težav lahko pride zaradi težav s strojno opremo, zastarelih gonilnikov ali konfliktov programske opreme.
Naslednji koraki vam pokažejo, kako uporabiti WinDBG za odpravljanje počasnega zagona in drugih težav pri zagonu sistema Windows 10 .
1. Konfigurirajte svoj računalnik za ustvarjanje datoteke izpisa pomnilnika
Po namestitvi WinDBG morate konfigurirati računalnik za ustvarjanje datoteke izpisa pomnilnika. Izpisi pomnilnika so datoteke, ki vsebujejo posnetek pomnilnika vašega računalnika v času težave in vam lahko pomagajo ugotoviti vzrok težave.
Če želite to narediti, pritisnite tipko Windows + R. Nato vnesite sysdm.cpl in pritisnite Enter , da odprete okno Lastnosti sistema . Nato kliknite zavihek Napredno in nato kliknite gumb Nastavitve v razdelku Zagon in obnovitev .

Zavihek Napredno v oknu Lastnosti sistema
V oknu Zagon in obnovitev kliknite spustni meni Zapiši informacije o odpravljanju napak in izberite Dokončaj izpis pomnilnika . Nato izberite mapo za shranjevanje datotek izpisa pomnilnika in kliknite V redu , da potrdite spremembe.

Konfigurirajte svoj računalnik za ustvarjanje datoteke Memory Dump
2. Poustvari počasen zagon ali težave pri zagonu
Če želite diagnosticirati počasen čas zagona ali težave z zagonom, morate ponoviti težavo tako, da zaženete računalnik kot običajno in počakate, da se težava pojavi. Vaš računalnik bo samodejno ustvaril datoteko izpisa pomnilnika, ki jo lahko uporabite za diagnosticiranje težave.
3. Analizirajte izpis pomnilnika z WinDBG
Ko imate datoteko izpisa pomnilnika, odprite WinDBG in izberite Datoteka . Nato kliknite Odpri datoteko izpisa in poiščite mapo, v kateri je shranjena datoteka izpisa pomnilnika.
WinDBG bo samodejno analiziral datoteko Memory Dump in povzel težavo. Nato lahko uporabite ukaze WinDBG za nadaljnji pregled datoteke izpisa in iskanje določenega procesa ali gonilnika, ki povzroča težavo.
4. Odpravljanje težav
Ko ugotovite vzrok počasnega zagona ali težave z zagonom, morate težavo rešiti. To lahko vključuje posodobitev gonilnikov, odstranitev problematične programske opreme ali spreminjanje nastavitev računalnika.
Rešite počasno delovanje omrežja

Preverite hitrost omrežja
Vzroki za počasno delovanje omrežja segajo od okvar strojne opreme do napačno konfiguriranih nastavitev. Zato vam bodo spodnji koraki pomagali rešiti to težavo v sistemu Windows 10 z uporabo WinDBG.
1. Prepoznajte simptome
Prvi korak pri reševanju počasnega delovanja omrežja je prepoznavanje simptomov težave. To lahko vključuje nizke hitrosti prenosa ali nalaganja, težave pri dostopu do spletnih mest ali druge težave z omrežno povezavo.
2. Zberite diagnostične podatke
Zbrati morate podatke o svojem omrežju, da ugotovite glavni vzrok počasnega delovanja omrežja. Ti podatki vam lahko pomagajo prepoznati izgubo paketov, visoko zakasnitev ali druge težave z omrežjem. Diagnostiko lahko zaženete tudi z vgrajenimi orodji za diagnostiko omrežja Windows.
3. Analizirajte diagnostične podatke z WinDBG
Če želite analizirati diagnostične podatke, ki ste jih pravkar zbrali, uporabite ukaz analiziraj -v v WinDBG, da prepoznate vse omrežne gonilnike ali sistemske komponente, ki povzročajo počasno delovanje. Za podrobnejše informacije o teh komponentah lahko uporabite tudi ukaz lmvm .
4. Ukrepajte, da odpravite težavo
Ta korak vključuje posodobitev gonilnikov računalnika, spreminjanje omrežnih nastavitev ali odpravljanje težav z omrežno strojno opremo.