Kako odpraviti napako zaradi izgube jezikovne vrstice v sistemu Windows 10
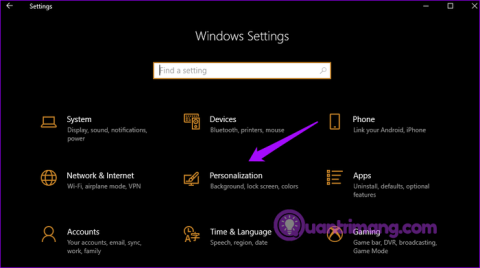
Jezikovna vrstica izgine v sistemu Windows 10? Sledite spodnjim rešitvam.
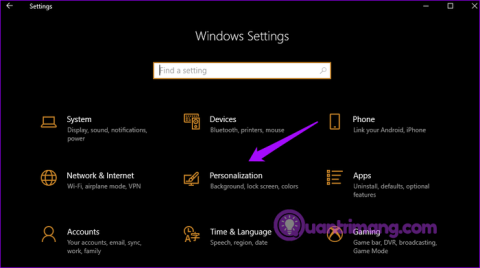
Ko aktivirate več jezikovnih paketov, bo Windows prikazal jezikovno vrstico v opravilni vrstici za preprosto preklapljanje med tipkovnicami. Nekateri uporabniki so poročali, da je jezikovna vrstica izginila v računalnikih z operacijskim sistemom Windows 10. Zato vam bo ta članek pokazal, kako odpraviti napako izgube jezikovne vrstice v sistemu Windows 10.
Navodila za odpravo težave z manjkajočimi jezikovnimi vrsticami
Pritisnite Win+ I, da odprete nastavitve, in kliknite Prilagajanje .
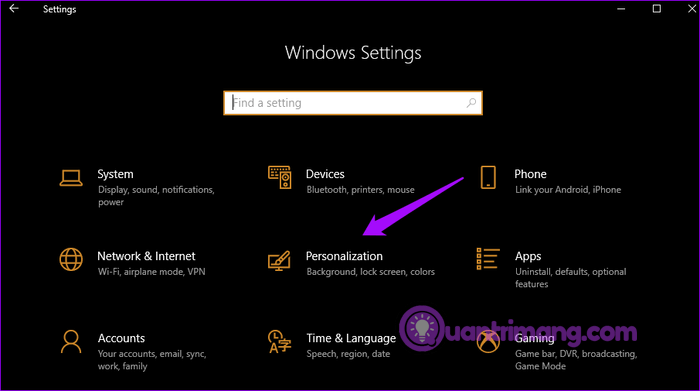
Kliknite opravilno vrstico v levem okenskem podoknu in izberite Vklop ali izklop sistemskih ikon v obvestilu na desni.
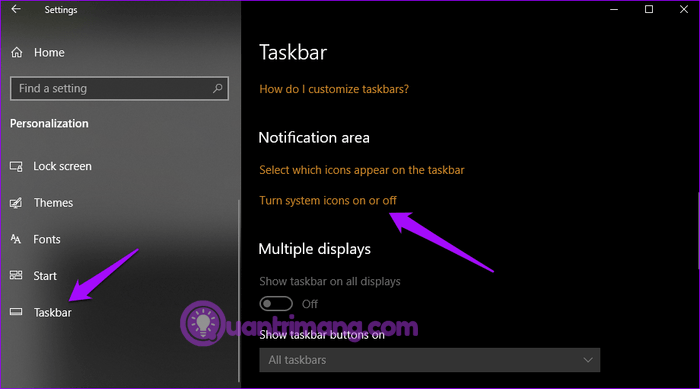
Omogočite možnost Indikator vnosa .
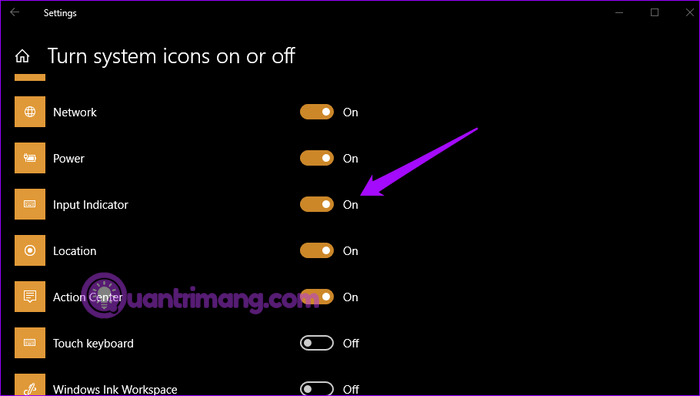
Zdaj lahko preklapljate med jeziki v opravilni vrstici.
Uporabnikom je všeč jezikovna vrstica, ker jo je mogoče premikati in postaviti kamor koli na namizju. Če želite aktivirati jezikovno vrstico , pritisnite Win+ I, da odprete Nastavitve, in kliknite Naprave .
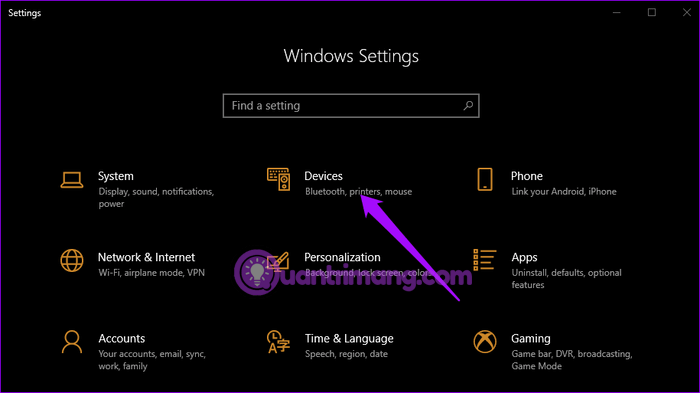
V levem podoknu izberite Tipkanje in se pomaknite navzdol, da poiščete Napredne nastavitve tipkovnice pod Več nastavitev tipkovnice na desni.
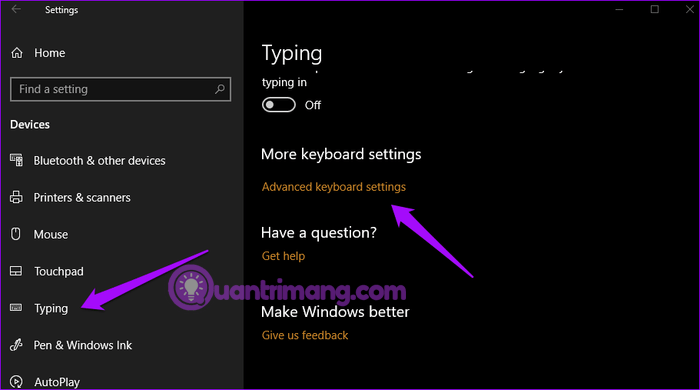
Ponovno se pomaknite navzdol, da izberete možnost Uporabi jezikovno vrstico namizja, ko je na voljo .
Tukaj boste videli prvo ikono za jezikovno vrstico in drugo ikono za indikator vnosa v opravilni vrstici.
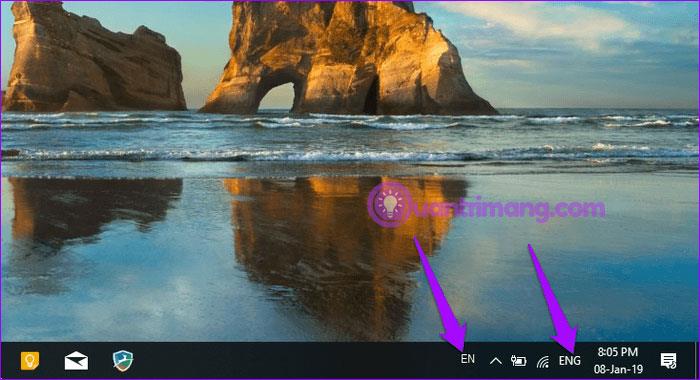
Če želite odpeti jezikovno vrstico in jo prosto premikati po namizju, kliknite jezikovno vrstico in izberite Prikaži jezikovno vrstico .
Zdaj ga lahko premaknete in pripnete na okno, tako da ga lahko kadar koli uporabite.
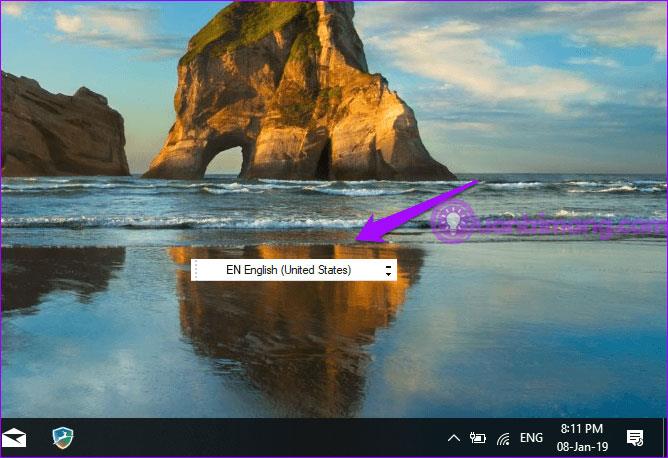
Če ste naredili natanko tako kot zgoraj in še vedno ne vidite jezikovne vrstice v opravilni vrstici, poskusite enega od spodnjih popravkov.
Manjkajoča jezikovna vrstica je morda skrita. Pritisnite Win+ Ina tipkovnici, da odprete Nastavitve, in kliknite Naprave . V levem podoknu izberite Tipkanje , se pomaknite navzdol in kliknite Dodatne nastavitve tipkovnice v možnosti Več nastavitev tipkovnice . Na dnu boste videli možnost možnosti jezikovne vrstice , kliknite nanjo.
V pojavnem oknu izberite Zasidrano v opravilni vrstici ali Lebdeče na namizju .
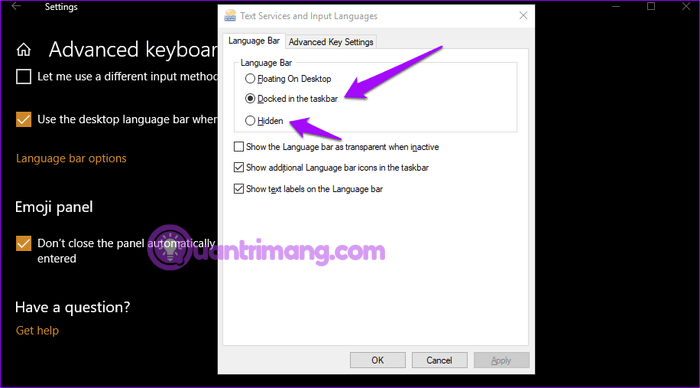
Kliknite gumb Uporabi in jezikovna vrstica se bo prikazala v opravilni vrstici.
Spreminjanje registra sistema Windows lahko odpravi težavo manjkajočih jezikovnih vrstic v opravilni vrstici. Pritisnite Win+ R, da odprete Run in vnesite regedit ter pritisnite Enter .
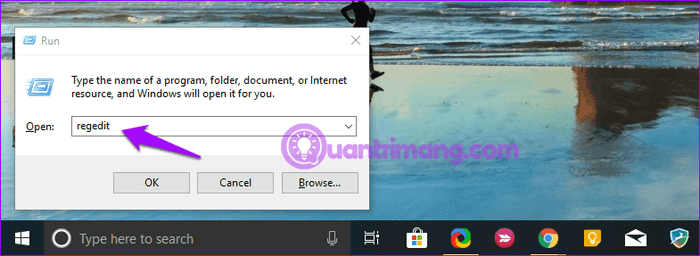
Pomaknite se do naslednje lokacije:
HKEY_LOCAL_MACHINE\SOFTWARE\Microsoft\Windows\CurrentVersion\RunZ desno miškino tipko kliknite prazen prostor v desnem podoknu in izberite Novo > Vrednost niza .
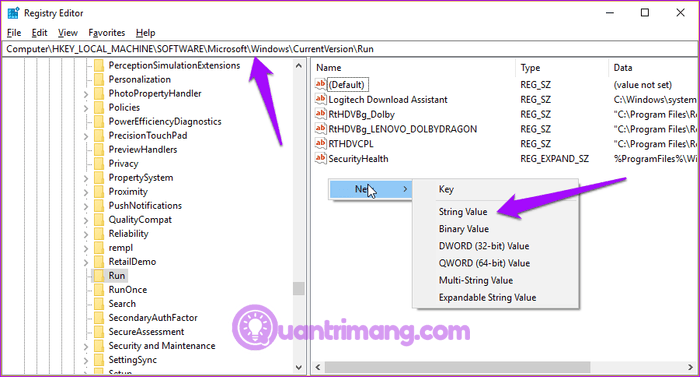
Zgornja operacija bo ustvarila novo datoteko z imenom New Value #1 ali kakršnokoli ime želite. Z desno tipko miške kliknite to novo datoteko in izberite Spremeni .
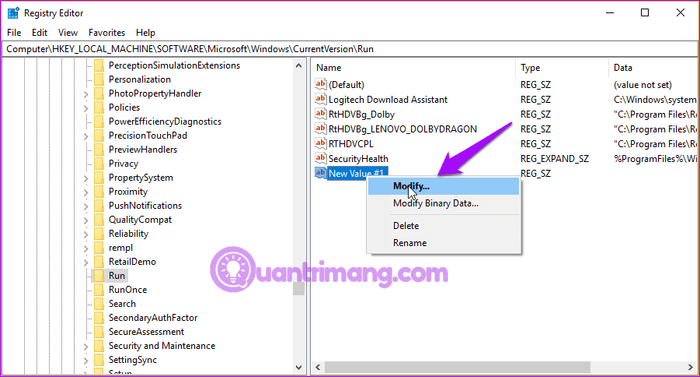
Vnesite vrednost "ctfmon"="CTFMON.EXE" v polje Podatki o vrednosti.
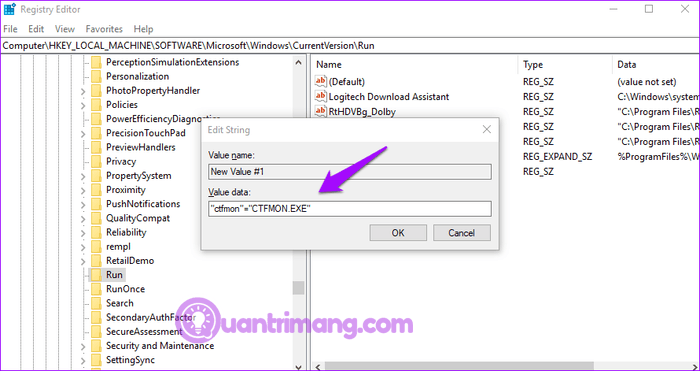
Kliknite V redu in znova zaženite sistem, da preverite, ali se jezikovna vrstica pojavi v opravilni vrstici
To orodje bo pregledalo vaš sistem Windows za poškodovane datoteke in jih obnovilo. Datoteke Windows Resource Protection ali WRP so potrebne za pravilno delovanje jezikovne vrstice. Če so te datoteke poškodovane ali manjkajo, bo prišlo do napake izgube jezikovne vrstice.
Odprite ukazni poziv kot skrbnik .
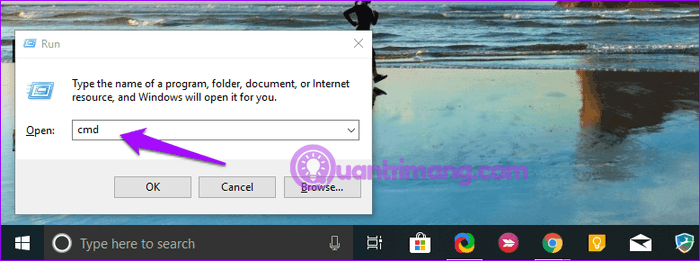
Vnesite naslednji ukaz in pritisnite Enter .
sfc /scannow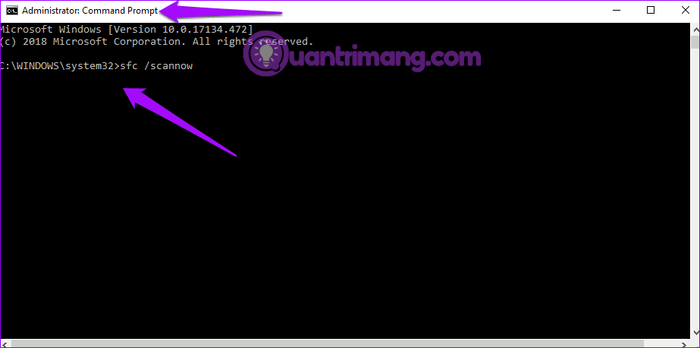
Opomba: Ne uporabljajte sistema, medtem ko skeniranje sfc poteka .
Ta postopek lahko traja nekaj časa. Ko končate, zaprite ukazni poziv in preverite, ali se je pojavila jezikovna vrstica.
Nekateri uporabniki poročajo, da dodajanje ali odstranjevanje jezikov odpravi težavo. Če želite to narediti, odprite Nastavitve in kliknite Čas in jezik .
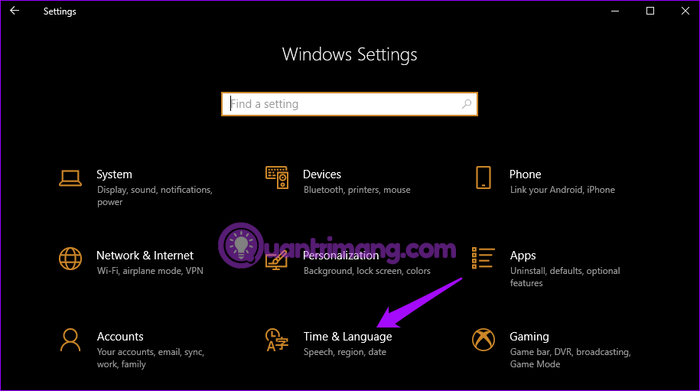
V Regija in jezik lahko jezikovni paket odstranite tako, da kliknete njegovo ime in izberete možnost Odstrani .
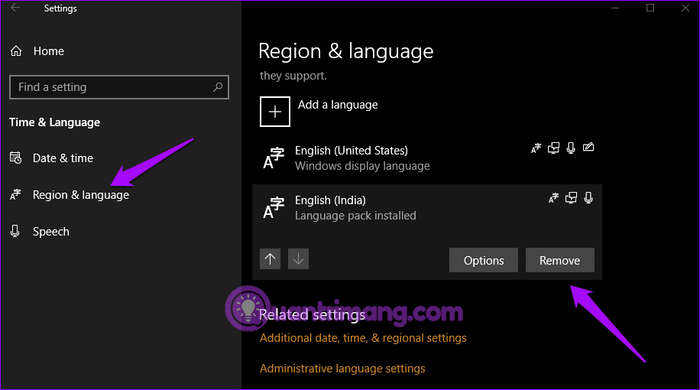
Če želite dodati jezikovni paket, kliknite Dodaj jezik na vrhu zaslona, poiščite jezik in kliknite Naprej .
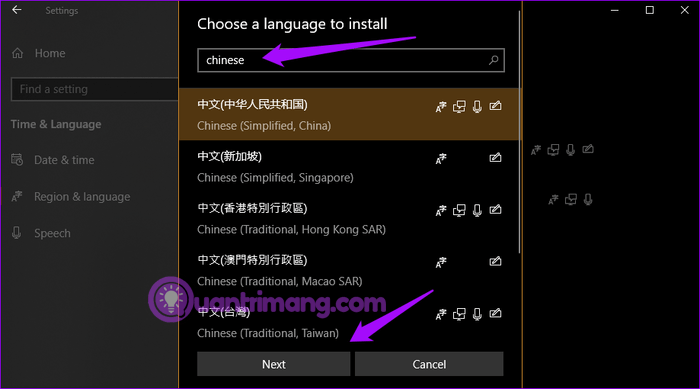
Na naslednjem zaslonu lahko izberete možnosti tega jezika. Za namestitev kliknite Namesti .
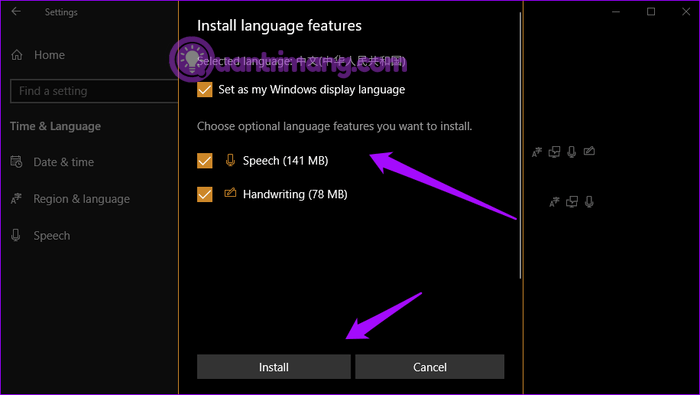
Odprite Nastavitve in izberite Posodobitev in varnost .
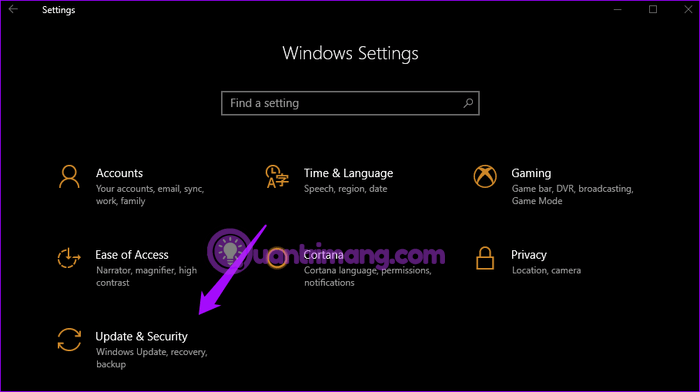
Kliknite Preveri posodobitve , da vidite, ali so na voljo posodobitve. Windows bo samodejno namestil posodobitve, vendar je samodejna funkcija v vašem sistemu morda izklopljena.
Želim vam uspeh!
Način kioska v sistemu Windows 10 je način samo za uporabo ene aplikacije ali dostop do samo 1 spletnega mesta z gostujočimi uporabniki.
Ta vodnik vam bo pokazal, kako spremenite ali obnovite privzeto lokacijo mape Camera Roll v sistemu Windows 10.
Urejanje datoteke gostiteljev lahko povzroči, da ne morete dostopati do interneta, če datoteka ni pravilno spremenjena. Naslednji članek vas bo vodil pri urejanju datoteke gostiteljev v sistemu Windows 10.
Če zmanjšate velikost in kapaciteto fotografij, jih boste lažje delili ali pošiljali komurkoli. Zlasti v sistemu Windows 10 lahko z nekaj preprostimi koraki množično spreminjate velikost fotografij.
Če vam zaradi varnosti ali zasebnosti ni treba prikazati nedavno obiskanih predmetov in mest, jih lahko preprosto izklopite.
Microsoft je pravkar izdal Windows 10 Anniversary Update s številnimi izboljšavami in novimi funkcijami. V tej novi posodobitvi boste videli veliko sprememb. Od podpore za pisalo Windows Ink do podpore za razširitev brskalnika Microsoft Edge, meni Start in Cortana sta bila prav tako bistveno izboljšana.
Eno mesto za nadzor številnih operacij neposredno na sistemski vrstici.
V operacijskem sistemu Windows 10 lahko prenesete in namestite predloge pravilnika skupine za upravljanje nastavitev Microsoft Edge in ta vodnik vam bo pokazal postopek.
Temni način je vmesnik s temnim ozadjem v sistemu Windows 10, ki računalniku pomaga varčevati z energijo baterije in zmanjša vpliv na oči uporabnika.
Opravilna vrstica ima omejen prostor in če redno delate z več aplikacijami, vam lahko hitro zmanjka prostora, da bi lahko pripeli več priljubljenih aplikacij.









