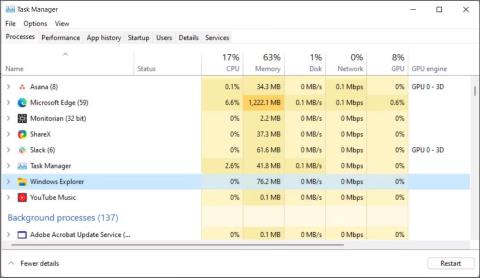Opravilna vrstica Windows 11 omogoča dostop do pogosto uporabljenih aplikacij, navideznih namizij, menija Start in hitrih nastavitev. Če opravilna vrstica preneha delovati, imate morda težave pri navigaciji po računalniku.
Če želite hitro popraviti zamrznjeno ali neodzivno opravilno vrstico, odprite upravitelja opravil in zaustavite storitev Windows Explorer. Vendar pa lahko opravilna vrstica preneha delovati tudi zaradi slabih posodobitev sistema Windows, poškodovanih sistemskih datotek in težav s sistemskimi storitvami. Odvisno od težave boste morali preizkusiti številne rešitve, če opravilna vrstica sistema Windows 11 preneha delovati ali se ne naloži.
1. Znova zaženite Windows File Explorer

Znova zaženite Windows File Explorer
Raziskovalec Windows je odgovoren za vašo interakcijo z uporabniškim vmesnikom Windows 11. Ponovni zagon storitve bo znova zagnal proces grafičnega uporabniškega vmesnika in popravil vse začasne napake, zaradi katerih je opravilna vrstica prenehala delovati.
Vaš zaslon lahko za trenutek utripa, ko se Windows Explorer znova zažene. Vaša opravilna vrstica bo zdaj začela delovati.
2. Namestite in znova registrirajte vse aplikacije Windows za vse račune

Namestite in znova registrirajte vse aplikacije Windows v PowerShell
Opravilna vrstica Windows 11 lahko preneha delovati zaradi težav z vgrajenimi aplikacijami in uporabniškimi računi. Če želite odpraviti težavo, lahko namestite in znova registrirate vse vgrajene aplikacije s cmdletom PowerShell. S tem boste obnovili opravilno vrstico v normalno delovno stanje.
Za namestitev in ponovno registracijo vseh aplikacij Windows:
1. Pritisnite tipko Win in vnesite powershell.
2. Z desno miškino tipko kliknite Windows PowerShell in izberite Zaženi kot skrbnik .

Izberite priporočeno obnovitveno točko
3. V okno PowerShell vnesite naslednji ukaz in pritisnite Enter :
Get-AppXPackage -AllUsers | Foreach {Add-AppxPackage -DisableDevelopmentMode -Register "$($_.InstallLocation)\AppXManifest.xml"}
4. Zdaj bo Windows poskusil namestiti in ponovno registrirati vse vgrajene aplikacije Windows. Videli boste rdeče sporočilo o napaki, ki navaja, da aplikacija že obstaja in je ni mogoče znova namestiti. Prezrite sporočilo in počakajte, da se postopek zaključi, dokler ne vidite naslednje vrstice:
PS C:\Users\Administrator>
5. Zaprite PowerShell in znova zaženite računalnik. Če ne želite znova zagnati sistema, znova zaženite Windows Explorer v upravitelju opravil.
3. Odstranite nedavno nameščeno različico Windows Update
Če opravilna vrstica po namestitvi posodobitve sistema Windows ne začne delovati, odstranite posodobitev in preverite, ali odpravlja težavo. Posodobitve funkcij sistema Windows lahko včasih pokvarijo več stvari, kot jih lahko popravijo.
Na srečo lahko odstranite posodobitve v sistemu Windows 11 s funkcijo zgodovine posodobitev. Zgodovina posodobitev prikazuje vse nedavne nameščene posodobitve za Windows 11. Morda boste morali malo pobrskati, da boste našli posodobitev, ki sovpada s časom, ko je opravilna vrstica prenehala delovati. Nato odstranite posodobitev in znova zaženite računalnik, da preverite, ali opravilna vrstica znova deluje.
4. Zaprite sistemsko storitev, ki povzroča spor

Zaprite sistemske storitve v upravitelju opravil
Težave z nekaterimi sistemskimi storitvami, kot sta searchhost.exe in runtimebroker.exe, lahko povzročijo, da opravilna vrstica preneha delovati. Te storitve lahko znova zaženete v upravitelju opravil, da odpravite težavo.
Za ponovni zagon sistemskih storitev v upravitelju opravil:
1. Odprite upravitelja opravil.
2. V upravitelju opravil odprite zavihek Podrobnosti v levem podoknu.
3. Nato poiščite naslednje storitve. Z desno miškino tipko kliknite vsako storitev in izberite Končaj opravilo .
ShellExperienceHost.exe
SearchIndexer.exe
SearchHost.exe
RuntimeBroker.exe
4. Ko znova zaženete vse storitve, zaprite upravitelja opravil in znova zaženite računalnik. Ko se računalnik znova zažene, preverite, ali opravilna vrstica deluje.
5. Omogočite XAML za meni Start z urejevalnikom registra
Še en odličen nasvet za odpravo težave z opravilno vrstico, ki ne deluje, je, da meni Start uporabite XAML in odpravite težave, ki lahko povzročijo, da meni preneha delovati.
To je alternativa za Windows 10, vendar deluje tudi v sistemu Windows 11. Kljub temu ta metoda vključuje spreminjanje registra Windows. Nepravilno spreminjanje registra lahko povzroči zrušitve sistema. Ustvarite obnovitveno točko in varnostno kopirajte register, preden poskusite s spodnjimi koraki.
Če želite omogočiti XAML za meni Start z urejevalnikom registra:
1. Pritisnite Win + R , da odprete Run .
2. Vnesite regedit in kliknite OK . Kliknite Da , če vas nadzor uporabniškega računa pozove .
3. V urejevalniku registra se pomaknite na naslednjo lokacijo. Za hitro navigacijo lahko kopirate in prilepite registrsko pot:
Computer\HKEY_CURRENT_USER\Software\Microsoft\Windows\CurrentVersion\Explorer\Advanced
4. Nato v levem podoknu z desno miškino tipko kliknite tipko Advanced in izberite New > DWORD (32-bit) Value .

Desni klik na tipko Napredno
5. Preimenujte vrednost v EnableXamlStartMenu.
6. Nato dvokliknite novo ustvarjeno vrednost EnableXamlStartMenu , da jo spremenite.

Spremenite vrednost EnableXamlStartMenu
7. Vnesite 0 v polje Value data in kliknite OK , da shranite spremembe.
8. Zaprite urejevalnik registra in znova zaženite računalnik.
6. Zaženite preverjanje sistemskih datotek in DISM
Windows ima številne pripomočke ukazne vrstice za obnovitev in popravilo sistema. Preverjevalnik sistemskih datotek (SFC) lahko na primer pregleda vaš sistem glede manjkajočih ali poškodovanih datotek in jih popravi.
Poleg tega lahko uporabite tudi pripomoček Deployment Image Service Management (DISM) , da popravite poškodovano sliko sistema Windows in obnovite svoj Windows brez ponovne namestitve operacijskega sistema.
Če se opravilna vrstica ne naloži zaradi poškodovanih sistemskih datotek, zaženite pripomoček DISM, da najprej popravite sliko sistema Windows. Nato zaženite preverjanje sistemskih datotek, da odpravite težave z zaščitenimi sistemskimi datotekami. Oba postopka lahko trajata nekaj časa.
7. Izvedite obnovitev sistema
Z nedavno obnovitveno točko sistema lahko obnovite svoj računalnik na prejšnjo točko, ko je opravilna vrstica pravilno delovala. Obnovitvene točke vam pomagajo obnoviti operacijski sistem Windows, ko posodobitev gonilnika, funkcije ali aplikacije poškoduje vaš sistem.
Če želite uporabiti obnovitvene točke, se prepričajte, da je vaš računalnik nastavljen za samodejno ustvarjanje obnovitvenih točk. Obnovitvene točke vplivajo na sistemske in aplikacijske datoteke, vendar to med postopkom ne bo vplivalo na vaše podatke.
Vaš sistem se lahko nekajkrat znova zažene, medtem ko poteka obnovitev sistema. Pustite sistem v stanju pripravljenosti in počakajte, da se postopek zaključi. Ko se sistem znova zažene, boste videli sporočilo o uspehu. Če ne, poskusite znova z isto obnovitveno točko ali drugo obnovitveno točko, če je na voljo.
8. Ustvarite nov uporabniški račun
Poškodovan uporabniški profil lahko povzroči, da nekatere sistemske funkcije prenehajo delovati. Če želite odpraviti težavo, ustvarite nov uporabniški račun in poskusite dostopati do opravilne vrstice.
Nove uporabniške račune v sistemu Windows 11 lahko ustvarite v nastavitvah z uporabo pogovornih oken Uporabniški računi, Ukazni poziv ter Lokalni uporabniki in skupine . Nato se prijavite v svoj novi uporabniški račun in preverite, ali opravilna vrstica deluje.