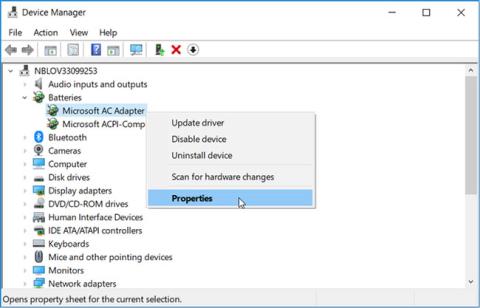Baterija omogoča uporabo prenosnika, ne da bi ga morali priključiti na električno vtičnico. Nekateri uporabniki se soočajo s težavo, da prenosniki z operacijskim sistemom Windows 10 ne prepoznajo baterije. To morda ne prizadene veliko ljudi, toda za tiste, ki pogosto delajo na poti, je to moteča težava.
Ta članek vas bo vodil, kako rešiti težavo prenosnika, ki ne prepozna baterije v sistemu Windows 10.
Navodila za odpravljanje napak prenosnika, ki ne prepozna baterije v sistemu Windows 10
Kako se prikaže napaka, da baterija ni prepoznana?
Odvisno od vaše različice sistema Windows se lahko sporočila o napakah baterije prikažejo kot opozorilno sporočilo na sredini zaslona ali majhno besedilno opozorilo v opravilni vrstici na dnu zaslona poleg ikone baterije.
Tukaj je nekaj primerov, kako se lahko pojavijo napake, povezane z baterijo:
- Baterija ni zaznana.
- Baterija #1: Ni prisotna.
- Razmislite o menjavi baterije.
- Baterija ni zaznana.
- Ni baterije.
Vzrok sporočila o napaki, da baterija ni zaznana
Sporočilo o napaki, da baterija ni zaznana na prenosniku, je običajno posledica fizične poškodbe baterije ali strojne opreme prenosnika, zastarelih gonilnikov ali druge programske opreme ali pregrevanja naprave.
Baterija je ena najpomembnejših komponent osebnega računalnika. V primeru okvare postane uporaba naprave na območjih brez elektrike izziv. Če imate težave s prenosnikom, ki ne prepozna baterije, vam bodo nasveti v tem članku pomagali.
Kako odpraviti napako prenosnika, ki ne prepozna baterije v sistemu Windows 10
Čeprav je vzrok okvare baterije na prenosnem računalniku lahko nekoliko težko najti, obstaja nekaj načinov, kako ugotoviti, v čem je težava in kako jo odpraviti.
Preden izvedete spodnje popravke, lahko poskusite te preproste stvari:
Priključite polnilec prenosnega računalnika : možno je, da se je baterija vašega prenosnika pravkar izpraznila, zato, preden vas zgrabi panika, poskusite priključiti polnilnik prenosnika in ga priključiti na vir napajanja. Počakajte vsaj 15 minut, nato pa ga poskusite vklopiti. Naj vas ne skrbi, da bi prenapolnili baterijo prenosnika. Večina sodobnih baterij ima funkcijo samodejnega izklopa, ko so popolnoma napolnjene.
Znova zaženite prenosni računalnik : To je ena od prvih stvari, ki jih morate poskusiti, ko naletite na težave z računalnikom, saj lahko ponovni zagon odpravi številne težave, kot je napaka, da baterija ni zaznana.
Prostor, v katerem je prenosni računalnik, naj bo hladen : Če prenosni računalnik pustite na soncu ali ga uporabljate v postelji, se lahko baterija pregreje. Pustite, da se baterija ohladi, nato pa jo poskusite uporabiti na trdi površini, da se spodnja stran prezrači. Očistite lahko tudi vse zračnike, ki so morda zamašeni z umazanijo, da izboljšate delovanje hlajenja.
Preverite stanje baterije : če sumite, da je baterija morda poškodovana, lahko to potrdite tako, da preverite njeno stanje prek upravitelja naprav . Poleg tega vam bo to pomagalo razumeti, ali morate uporabiti druge popravke za odpravljanje težav ali samo zamenjati baterijo.
Poglejmo torej, kako lahko preverite stanje baterije:
- 1. korak : Pritisnite Win + R , da odprete pogovorno okno Zaženi ukaz .
- 2. korak : Vnesite devmgmt.msc in pritisnite Enter , da odprete upravitelja naprav .
- 3. korak : Dvokliknite možnost Baterije , da jo razširite.
- 4. korak : z desno miškino tipko kliknite vsak adapter za baterijo , enega za drugim, in v možnostih menija izberite Lastnosti .

V meniju z desnim klikom na adapterju za baterije izberite možnost Lastnosti
V naslednjem oknu preverite stanje baterije v statusu naprave . Če se prikaže sporočilo »Naprava deluje pravilno« , lahko poskusite odpraviti težavo z drugimi popravki.

Preverite stanje baterije v statusu naprave
Če je stanje naprave »Naprava ima težavo« , poskusite popraviti gonilnik baterije z naslednjo metodo v tem članku. Če pa se stanje baterije po tem ne spremeni, jo lahko zamenjate z novo.
1. Posodobite operacijski sistem Windows
Če želite posodobiti Windows 10 , pritisnite Win+, Ida odprete nastavitve , in kliknite Posodobitev in varnost .

Preverite posodobitve in jih namestite. Ne pozabite znova zagnati računalnika, preden preverite, ali baterija znova deluje.

2. Napajalnik
Možno je, da je napajalnik ohlapen, kar povzroča to težavo. Če ni zrahljano, morda ne bo delovalo in se baterija ne bo mogla polniti. Poskusite z drugim napajalnikom.
3. Ponovno priključite baterijo, očistite predal
Čeprav se to zgodi zelo redko, morate preveriti, ali vam je pred kratkim padel prenosni računalnik. Odstranite baterijo iz prenosnika in jo postavite nazaj na mesto. Ko bo v pravilnem položaju, boste slišali klik.

Očistite tudi predal za baterije s suho krpo ali puhalnikom. Prah se lahko nabere kjerkoli in moti postopek polnjenja.
4. Posodobite gonilnike
Če želite posodobiti gonilnik , poiščite in odprite upravitelja naprav v meniju Start, dvokliknite možnost Baterija in videli boste dva vnosa.

Z desno miškino tipko kliknite vsak element in kliknite Odstrani napravo , da odstranite gonilnik. Zdaj odstranite baterijo iz prenosnika in jo po nekaj minutah znova vstavite. Priključite prenosnik na vir napajanja. Znova zaženite prenosnik in samodejno bo znova namestil gonilnik.

Kliknite ikono baterije v opravilni vrstici in preverite, ali je bila baterija prejeta ali ne.
5. Orodje za odpravljanje težav z napajanjem
Windows 10 ima možnosti za odpravljanje težav za vgrajene aplikacije in Microsoftove aplikacije. Odprite Nastavitve in poiščite Poišči in odpravi težave z nastavitvami napajanja računalnika.

Kliknite možnost Napredno , da izberete Uporabi samodejno popravilo.

Kliknite Naprej in sledite navodilom na zaslonu. Ob pozivu znova zaženite računalnik.
6. Izpraznite baterijo
Če prenosni računalnik ne prepozna baterije ali sprejme baterijo, vendar se ne polni, lahko težavo odpravi izpraznitev baterije . Izklopite prenosnik in odstranite baterijo ter druge periferne naprave. Nekateri modeli Lenovo imajo fiksno baterijo, ta korak lahko preskočite in odprete zadnjo ploščo ter ročno odstranite baterijo iz matične plošče. Če niste prepričani, obiščite strokovnjaka.

Ko odstranite baterijo, pritisnite in držite gumb za vklop vsaj 60 sekund, da izpraznite preostalo baterijo iz matične plošče. Matična plošča shrani nekaj energije za posebne naloge, kot je merjenje ure. Pustite ga čez noč in znova vstavite baterijo, priključite vir napajanja in znova zaženite.
S tem boste odpravili tudi težave s pregrevanjem, ki so pogosto povezane z priključeno baterijo, ki se ne polni ali je ne prepozna.
7. Poročilo o bateriji
Odprite ukazni poziv s skrbniškimi pravicami , tako da poiščete meni Start in vnesete naslednji ukaz:
powercfg /batteryreport
Zgornji ukaz bo prikazal poročilo o bateriji, shranjeno na naslednjem mestu:
C:\WINDOWS\system32\battery-report.htm
V poročilu poiščite težave z baterijo. Na tej točki lahko poskusite tudi drug ukaz, ki ustvari poročilo o bateriji:
powercfg -energy
Poročilo bo ustvarjeno in samodejno odprto v novem zavihku v Internet Explorerju.
8. Posodobite BIOS/UEFI
Čeprav ima večina novih računalnikov vdelano programsko opremo UEFI , nekateri starejši modeli še vedno uporabljajo BIOS . Če želite odpraviti težavo, morate posodobiti vdelano programsko opremo. Vnesite msinfo in odprite sistemske informacije , če želite izvedeti trenutno različico BIOS-a.

Za vstop v način BIOS glejte članek Navodila za vstop v BIOS na različnih modelih računalnikov . Nekateri moduli BIOS-a imajo posebne možnosti posodobitve. Ker je postavitev na različnih matičnih ploščah drugačna, morate to ugotoviti sami.
Če ni možnosti posodobitve, morate obiskati spletno mesto proizvajalca, da prenesete najnovejšo različico BIOS-a in jo shranite na USB. Če želite izvedeti, kako to narediti, si oglejte članek Navodila za nadgradnjo BIOS-a .
Želim vam uspeh!