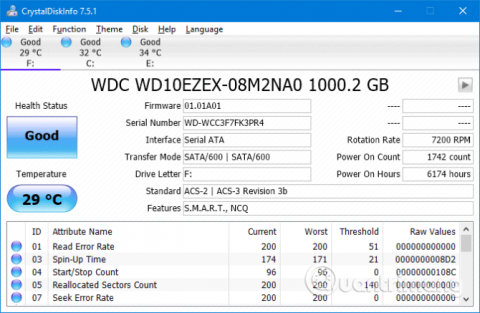Moteče je naleteti na napako modrega zaslona smrti (znano tudi kot napaka stop kode), še posebej, če ne razumete vzroka težave. Če naletite na napako Nepričakovana izjema trgovine, preberite ta članek.
Ko naletijo na to napako, mnogi mislijo, da je povezana z Microsoft Store, vendar dejansko ni posledica Microsoftove trgovine. Ta članek vam bo pokazal nekaj načinov za odpravo te napake, da ugotovite vzrok nepričakovane izjeme trgovine v sistemu Windows 10.
Navodila, kako popraviti nepričakovano izjemo trgovine
1. Preverite zdravje trdega diska
Ta napaka je običajno posledica pokvarjenega trdega diska , ki ga uporabljate. In način preverjanja trdega diska je zelo preprost s programom, kot je CrystalDiskInfo. Samo prenesti morate to orodje in zagnati namestitveni program, nato pa ga odpreti.

Ko odprete programsko opremo, boste na vrhu videli zavihke, ki vam omogočajo preklapljanje med pogoni, če je v sistemu več pogonov. Zdravstveno stanje vam bo pokazalo zdravje vašega trdega diska na podlagi vrednosti, navedenih v spodnji tabeli.
Dobro pomeni, da je stanje pogona dobro, če pa Slabo ali Previdno , je na vašem trdem disku težava. V tem primeru morate pogon čim prej zamenjati.
Pravzaprav bi morali tudi v dobrem stanju razmisliti o zamenjavi pogona, če imate drug trdi disk, ker je glavni vzrok napake Unception Store Exception trdi disk.
2. Posodobite gonilnik zaslona
Za to težavo je lahko vzrok gonilnik zaslona, ki povzroča težavo z nezdružljivostjo. To je zato, ker je zastarel in ni posodobljen.
Za začetek zaženite sistem v varnem načinu, glejte članek Kako vstopiti v varni način Windows 10, ko začnete , da se naučite, kako vstopiti v ta način.
Pritisnite Win+ Xin kliknite Upravitelj naprav . Ko se upravitelj odpre, dvokliknite Display adapters, da odprete grafično kartico . Z desno tipko miške kliknite grafično kartico in izberite Odstrani napravo , nato potrdite in znova zaženite računalnik.

Pritisnite Win+ , da odprete Iaplikacijo Nastavitve , in kliknite Posodobitev in varnost . Tukaj kliknite Preveri posodobitve . Windows bo samodejno našel najnovejši gonilnik in posodobil sistem.
Če zgornja metoda ne deluje, obiščite spletno mesto proizvajalca in sledite navodilom za posodobitev gonilnika .
3. Zaženite preverjevalnik sistemskih datotek
To napako lahko povzročijo tudi poškodovane sistemske datoteke. Windows ponuja preprost način za skeniranje vašega sistema in samodejno popravilo morebitnih težavnih datotek.
Pritisnite Win+ Xin kliknite Ukazni poziv (skrbnik) . Ko se odpre, vnesite sfc /scannow in pritisnite Enter .

Zgornji ukaz bo začel pregled sistema in prikazal sporočilo, ko bo dokončan. Če prejmete sporočilo z napisom " nisem našel nobene kršitve integritete ", to pomeni, da sistemske datoteke niso poškodovane. Če pa prejmete:
- Windows Resource Protection je našla poškodovane datoteke in jih uspešno popravila. Podrobnosti so vključene v CBS.Log %WinDir%\Logs\CBS\CBS.log (Windows Resource Protection je našla poškodovano datoteko in jo uspešno popravila. Podrobnosti glejte CBS.Log %WinDir%\Logs\CBS \CBS.log)
- Windows Resource Protection je našla poškodovane datoteke, vendar nekaterih ni mogla popraviti. Podrobnosti so vključene v CBS.Log %WinDir%\Logs\CBS\CBS.log (zaščita virov Windows je ugotovila, da je datoteka poškodovana, vendar je ni mogla popraviti. Podrobnosti glejte CBS.Log %WinDir%\Logs\CBS\CBS .log)
V tem primeru vnesite naslednji ukaz v ukazni poziv za ogled dnevnika:
findstr /c:"[SR]" %windir%\Logs\CBS\CBS.log >"%userprofile%\Desktop\sfclogs.txt"
Zgornji ukaz prikaže dnevnik, da si lahko ogledate datoteke s težavami. Če prejmete drugo zgornje sporočilo, razmislite o ponovni namestitvi sistema Windows.
4. Onemogočite protivirusni program
Protivirusna programska oprema lahko moti sistem in povzroči napake. Poskusite začasno onemogočiti protivirusno programsko opremo in preverite, ali napaka izgine. Vsak program bo imel različne načine za onemogočanje, vendar če jih pogledamo, so v meniju Nastavitve .
Če uporabljate Windows Defender , pritisnite Win+, Ida odprete nastavitve . Pojdite na Posodobitev in varnost > Varnost sistema Windows > Zaščita pred virusi in grožnjami > Nastavitve zaščite pred virusi in grožnjami in izklopite Zaščita v realnem času .

Poleg tega, če uporabljate protivirusno programsko opremo drugega proizvajalca, jo lahko poskusite v celoti odstraniti tako, da pritisnete Win+ , Ida odprete Nastavitve in pojdite na Aplikacije , poiščite protivirusno programsko opremo na seznamu in jo kliknite, nato pa izberite Odstrani .
Seveda je nespametno pustiti sistem nezaščiten. Če s tem ne odpravite napake Unexpected Store Exception, znova omogočite protivirusno programsko opremo, da bo vaš računalnik varen.
5. Izklopite hitri zagon
Hitri zagon je funkcija, ki je privzeto omogočena v posodobljenih sistemih Windows 10. Ko je ta funkcija omogočena, bo računalnik uporabil vrsto "hibernacije", tako da lahko uporabniki pospešijo zagon , zlasti na trdem disku.
Čeprav je ta funkcija odlična, lahko povzroči, da se nekateri gonilniki nepravilno naložijo, kar povzroči napake nepričakovane izjeme trgovine. Zato ga poskusite onemogočiti, da vidite, ali to odpravlja napako.

Pritisnite Win+ , Rda odprete Zaženi , vnesite nadzorna plošča in kliknite V redu . Kliknite Možnosti porabe energije in nato v levem podoknu izberite Izberite, kaj počnejo gumbi za vklop .
Tukaj kliknite Spremeni nastavitve, ki trenutno niso na voljo , počistite polje Vklopi hitri zagon (priporočeno) in kliknite Shrani spremembe .
Upam, da vam bodo zgornje metode pomagale odpraviti težavo. Običajno je krivec, ki povzroči napako modrega zaslona Windows 10 Unception Store Exception, strojna oprema. Če ne, je vredno poskusiti tudi druge korake, omenjene v članku.
Želim vam uspeh!