Kako odpraviti napako načina nočne svetlobe v sistemu Windows 10

Napaka Night Light v sistemu Windows 10 je običajno dveh vrst: funkcija ne deluje ali pa se spremeni v drugo barvo namesto toplo rumene.

Nočna svetloba je nova funkcija, ki je na voljo v Windows 10 Creators Update (različica 17xx) in novejših, ki spremeni barvo zaslona v topel rumen ton. S takšno barvo zaslona uporabniki pri uporabi ponoči ne bodo zaslepljeni, kar zmanjša stres pri delu. Med uporabo načina nočne svetlobe lahko naletimo na napake, kot je funkcija, ki ne deluje, barva postane siva namesto tople rumene. Spodnji članek vas bo vodil skozi nekaj načinov za odpravljanje napak funkcije Night Light v sistemu Windows 10.
Funkcija Night Light deluje glede na grafiko, tako da lahko uporabniki v primeru napake posodobijo najnovejšo grafično kartico. Če ima Night Light še vedno napake, lahko poskusite nekatere od spodnjih metod.
1. Popravite napako Night Light ob napačno načrtovanem času
Način nočne svetlobe deluje ob načrtovanih urah in temelji na dveh dejavnikih: lokaciji in času. Če način ne deluje po načrtovanem urniku, je to lahko posledica zgornjih dveh dejavnikov. Če se časovni pas, ki smo ga nastavili, razlikuje od prvotne nastavitve, lahko pride do napake.
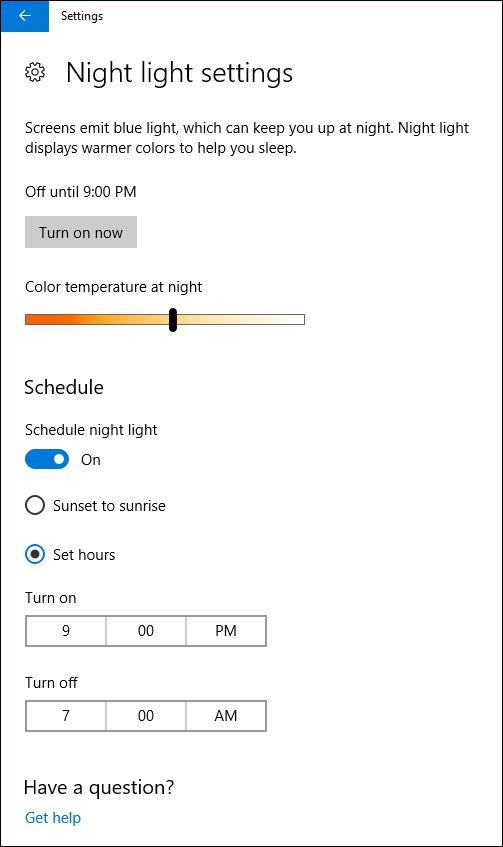
Če želite spremeniti čas , pojdite na Datum in čas za spremembo. Kako to storiti, je podrobno opisano v članku Kako spremeniti čas, datum, mesec v sistemu Windows 10 .
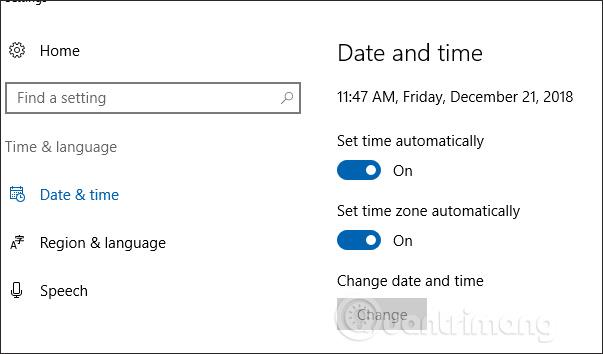
Če želite spremeniti lokacijo, pojdite v Nastavitve > Zasebnost > Lokacija > Spremeni > Vklopljeno .
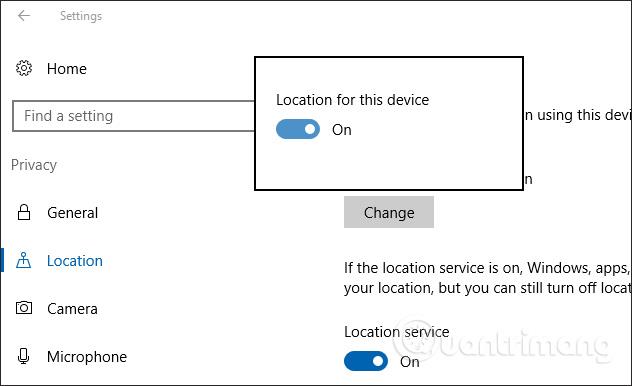
2. Nočna lučka ne deluje
Pri tej napaki, ko vklopite ali izklopite način Night Light, ni sprememb. Če želite odpraviti zgornjo napako, se morajo uporabniki odjaviti iz svojega trenutnega Microsoftovega računa , nato pa se znova prijaviti in preveriti funkcijo Night Light.
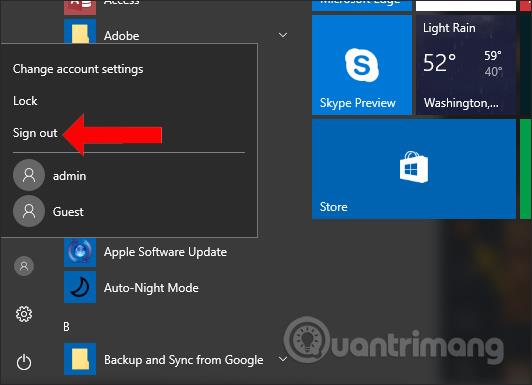
3. Odpravite napako, da nočne lučke ni bilo mogoče izklopiti v sistemu Windows 10
Barvni ton funkcije je privzeto rumen ali rdeč, lahko pa barvo ustrezno prilagodite. Če barva postane siva, sledite spodnjim korakom, da to popravite.
Korak 1:
Pritisnite kombinacijo tipk Ctrl + R, da odprete pogovorno okno Zaženi in vnesite ključno besedo regedit .
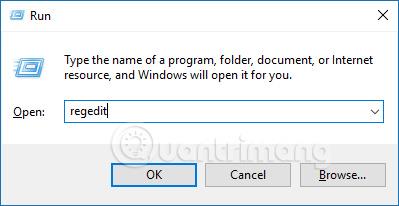
2. korak:
V vmesniku okna urejevalnika registra uporabniki dostopajo do mape po poti
HKEY_CURRENT_USER\Software\Microsoft\Windows\CurrentVersion\CloudStore\Store\Cache\DefaultAccount
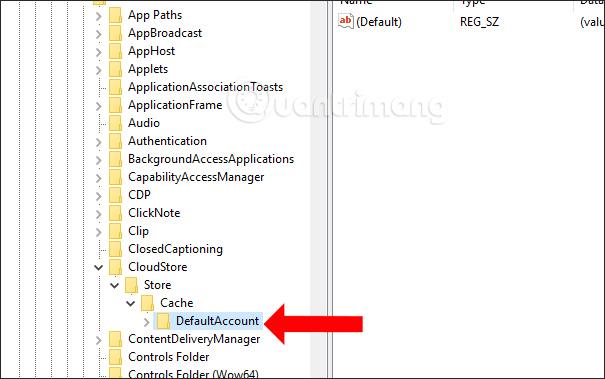
3. korak:
Nato uporabnik z desno miškino tipko klikne mapo
$$windows.data.bluelightreduction.bluelightreductionstate
nato pritisnite Delete za brisanje.
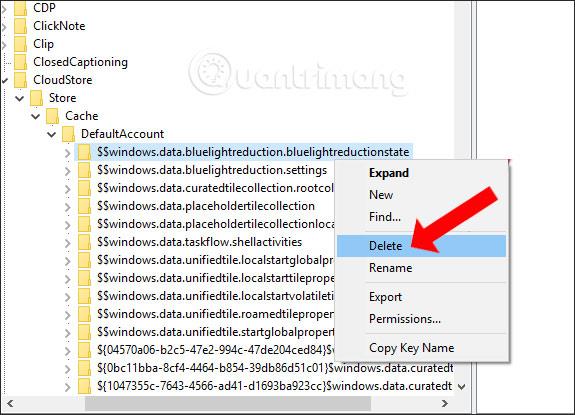
Kliknite naprej v mapi
$$windows.data.bluelightreduction.settings
nato pritisnite Delete za brisanje. Po brisanju zaprite urejevalnik registra in znova zaženite računalnik.
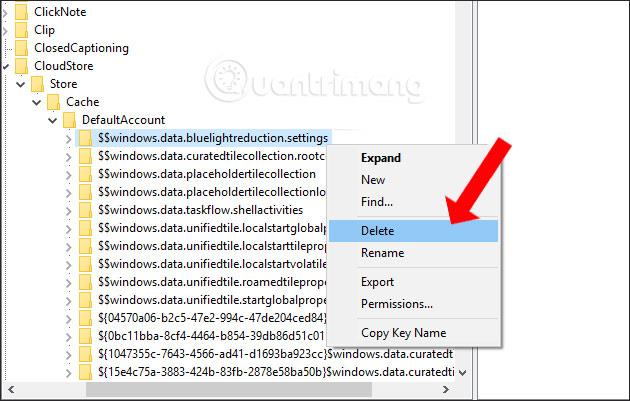
Zgoraj je nekaj načinov za odpravo napake, da funkcija nočne luči ne deluje ali ima barvne napake v sistemu Windows 10. Glede na stanje napake nočne luči izberemo ustrezno rešitev.
Poglej več:
Želim vam uspeh!
Način kioska v sistemu Windows 10 je način samo za uporabo ene aplikacije ali dostop do samo 1 spletnega mesta z gostujočimi uporabniki.
Ta vodnik vam bo pokazal, kako spremenite ali obnovite privzeto lokacijo mape Camera Roll v sistemu Windows 10.
Urejanje datoteke gostiteljev lahko povzroči, da ne morete dostopati do interneta, če datoteka ni pravilno spremenjena. Naslednji članek vas bo vodil pri urejanju datoteke gostiteljev v sistemu Windows 10.
Če zmanjšate velikost in kapaciteto fotografij, jih boste lažje delili ali pošiljali komurkoli. Zlasti v sistemu Windows 10 lahko z nekaj preprostimi koraki množično spreminjate velikost fotografij.
Če vam zaradi varnosti ali zasebnosti ni treba prikazati nedavno obiskanih predmetov in mest, jih lahko preprosto izklopite.
Microsoft je pravkar izdal Windows 10 Anniversary Update s številnimi izboljšavami in novimi funkcijami. V tej novi posodobitvi boste videli veliko sprememb. Od podpore za pisalo Windows Ink do podpore za razširitev brskalnika Microsoft Edge, meni Start in Cortana sta bila prav tako bistveno izboljšana.
Eno mesto za nadzor številnih operacij neposredno na sistemski vrstici.
V operacijskem sistemu Windows 10 lahko prenesete in namestite predloge pravilnika skupine za upravljanje nastavitev Microsoft Edge in ta vodnik vam bo pokazal postopek.
Temni način je vmesnik s temnim ozadjem v sistemu Windows 10, ki računalniku pomaga varčevati z energijo baterije in zmanjša vpliv na oči uporabnika.
Opravilna vrstica ima omejen prostor in če redno delate z več aplikacijami, vam lahko hitro zmanjka prostora, da bi lahko pripeli več priljubljenih aplikacij.









